Polar Array: ARRAYPOLAR |
|
|
( Toolbar: Modify > Polar Array Ribbon: Home > Polar Array (in Modify), Edit > Polar Array (in Modify) Menu: Modify > Polar Array Keyboard: _ARRAYPOLAR Creates multiple copies of entities in a polar (circular) pattern. This is the equivalent of the Polar option in the Array command. A polar array copies entities in a circumference around a center point that you specify; the entities can be rotated (all facing the center point) or not. [FILter]/<Select entities to array>: Select the entities you want to array, and then right-click the mouse or press Enter. Choose FILter to filter the selection by properties. Specify center point of array: Enter x- and y-coordinates of the center point around which you want the entities arrayed, or pick the point in the drawing. To create an array with default settingsEnter an option [ASsociative/Base point/Items/Angle between/Fill angle/ROWs/Levels/ROTate items/eXit]: To accept the default settings, choose Exit or press Enter. To create an associative arrayEnter an option [ASsociative/Base point/Items/Angle between/Fill angle/ROWs/Levels/ROTate items/eXit]: Choose ASsociative. Create associative array [Yes/No]: To create an array of associative entities, choose Yes. To create an array of independent entities, choose No. To specify a new base pointEnter an option [ASsociative/Base point/Items/Angle between/Fill angle/ROWs/Levels/ROTate items/eXit]: Choose Base point. Specify base point: Specify a new entity base point to use for the array. To specify the number of items in the arrayEnter an option [ASsociative/Base point/Items/Angle between/Fill angle/ROWs/Levels/ROTate items/eXit]: Choose Items. Enter number of items: Specify the number of items to use in the array, including the one for the original selection set. To specify the angle to use between the arrayed itemsEnter an option [ASsociative/Base point/Items/Angle between/Fill angle/ROWs/Levels/ROTate items/eXit]: Choose Angle between. Specify angle between items: Specify the angle between the items arrayed. To specify the angle that the array will fillEnter an option [ASsociative/Base point/Items/Angle between/Fill angle/ROWs/Levels/ROTate items/eXit]: Choose Fill angle. Specify fill angle: Specify the angle the array will fill. The default setting for the angle is a full circle, 360 degrees. Positive values create an array in a counterclockwise direction; negative values create an array in a clockwise direction. To specify the number of rows in the arrayEnter an option [ASsociative/Base point/Items/Angle between/Fill angle/ROWs/Levels/ROTate items/eXit]: Choose ROWs. Enter number of rows: Specify the number of rows of items to create in the array. Specify the distance between rows: Specify the distance between rows. Specify the incrementing elevation between rows: Specify the incrementing elevation between rows. The default value 0 creates a two-dimensional array. Positive values create each subsequent row with an increasing elevation; negative values create each subsequent row with a decreasing elevation. To specify the number of levelsEnter an option [ASsociative/Base point/Items/Angle between/Fill angle/ROWs/Levels/ROTate items/eXit]: Choose Levels. Enter number of levels: Enter the number of levels you want in the three-dimensional array. The default number 1 creates a two-dimensional array. Specify the distance between levels: Enter the amount of space you want between each level in the array. Positive and negative values create levels in opposite directions along the z-axis. To set automatic rotation of items in the arrayEnter an option [ASsociative/Base point/Items/Angle between/Fill angle/ROWs/Levels/ROTate items/eXit]: Choose ROTate items. Rotate arrayed items [Yes/No]: To automatically rotate items as they are arrayed, choose Yes. Automatic rotation orients subsequent items to match the angle of the path curve. To retain the original orientation of each copy as it is arrayed, choose No. Tell me about...How do I... |
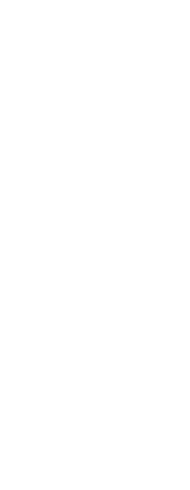
|
© Copyright 2023. Back2CAD Technologies LLC. All rights reserved. Kazmierczak® is a registered trademark of Kazmierczak Software GmbH. Print2CAD, CADdirect, CAD.direct, CAD Direct, CAD.bot, CAD Bot, are Trademarks of BackToCAD Technologies LLC. DWG is the name of Autodesk’s proprietary file format and technology used in AutoCAD® software and related products. Autodesk, the Autodesk logo, AutoCAD, DWG are registered trademarks or trademarks of Autodesk, Inc. All other brand names, product names, or trademarks belong to their respective holders. This website is independent of Autodesk, Inc., and is not authorized by, endorsed by, sponsored by, affiliated with, or otherwise approved by Autodesk, Inc. The material and software have been placed on this Internet site under the authority of the copyright owner for the sole purpose of viewing of the materials by users of this site. Users, press or journalists are not authorized to reproduce any of the materials in any form or by any means, electronic or mechanical, including data storage and retrieval systems, recording, printing or photocopying.
|
 )
)