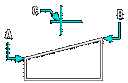Dimension Linear: DIMLINEAR |
|
|
( Toolbar: Dimensioning > Linear Ribbon: Home > Linear (in Annotation); Annotate > Linear (in Dimensions) Menu: Dimensions > Linear Keyboard: _DIMLINEAR Alias: DLI, DIMLIN Adds horizontal and vertical dimensions to entities. ENTER to select entity ◆ <Origin of first extension line>: Select the starting point of the first extension line, or press Enter to select the entity. To manually create the dimension line by selecting points
Origin of second extension line: Select the point for the second extension line. Angle ◆ Text ◆ Orientation of dimension line: Horizontal ◆ Vertical ◆ Rotated: To add a horizontal dimension, choose Horizontal. To add a vertical dimension, choose Vertical. To add a rotated dimension, choose Rotate. To specify the angle of the dimension text, choose Angle. To change the dimension text, choose Text. To automatically create the dimension line by selecting an entity
Angle ◆ Text ◆ Orientation of dimension line: Horizontal ◆ Vertical ◆ Rotated: To add a horizontal dimension, choose Horizontal. To add a vertical dimension, choose Vertical. To add a rotated dimension, choose Rotate. To specify the angle of the dimension text, choose Angle. To change the dimension text, choose Text. To add a horizontal measurement
An example of a horizontal dimension. Choose Horizontal. Angle ◆ Text ◆ <Location of dimension line>: Select the location of the dimension line. To change the angle of the dimension text, choose Angle. To change the dimension text, choose Text. To add a vertical measurement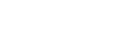
An example of a vertical dimension. Choose Vertical. Angle ◆ Text ◆ <Location of dimension line>: Select the location of the dimension line. To change the angle of the dimension text, choose Angle. To change the dimension text, choose Text. To add a rotated measurement
An example of a rotated dimension. Choose Rotated. Angle of dimension line <0>: Enter the angle of the rotated line. Angle ◆ Text ◆ <Location of dimension line>: Select the location of the dimension line. To change the angle of the dimension text, choose Angle. To change the dimension text, choose Text. To change the angle of the text 
An example of an oblique dimension with rotated text. Choose Angle. Angle of text: Enter the angle of rotation for the text included within the dimension. Angle ◆ Text ◆ <Location of dimension line>: Select the location of the dimension line. To change the angle of the dimension text, choose Angle. To change the text included in the dimension, choose Text. To change the text Choose Text. Dimension text <value>: The dimensions of the selected entity are displayed as the default setting. To change the text within the dimension line, type new text and press Enter. Angle ◆ Text ◆ <Location of dimension line>: Select the location of the dimension line. To specify the angle of the text, choose Angle. To change the text included in the dimension, choose Text. Tell me about...How do I... |
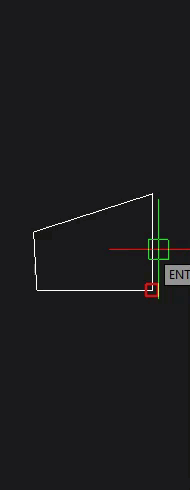
|
© Copyright 2023. Back2CAD Technologies LLC. All rights reserved. Kazmierczak® is a registered trademark of Kazmierczak Software GmbH. Print2CAD, CADdirect, CAD.direct, CAD Direct, CAD.bot, CAD Bot, are Trademarks of BackToCAD Technologies LLC. DWG is the name of Autodesk’s proprietary file format and technology used in AutoCAD® software and related products. Autodesk, the Autodesk logo, AutoCAD, DWG are registered trademarks or trademarks of Autodesk, Inc. All other brand names, product names, or trademarks belong to their respective holders. This website is independent of Autodesk, Inc., and is not authorized by, endorsed by, sponsored by, affiliated with, or otherwise approved by Autodesk, Inc. The material and software have been placed on this Internet site under the authority of the copyright owner for the sole purpose of viewing of the materials by users of this site. Users, press or journalists are not authorized to reproduce any of the materials in any form or by any means, electronic or mechanical, including data storage and retrieval systems, recording, printing or photocopying.
|
 )
)