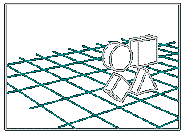Define View: DVIEW |
|
|
( Toolbar: Zoom > Define View Ribbon: View > Define View (in Views) Menu: View > Define View Keyboard: _DVIEW Alias: DV Experience Level: Advanced Dynamically defines parallel or visual perspective views. Cameras and targets are used to dynamically view your three-dimensional drawing. You can specify the viewing direction between the camera and the target. The center point of the selected entities is considered the target. 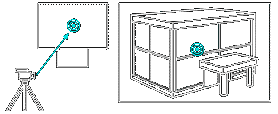
Camera viewing direction and target. ENTER for all entities/<Select entities to see in preview>: Select the entities you want to preview. To preview all entities, press Enter. DVIEW: CAmera/TArget/TWist/Distance/POints/Off/Hide/PAn/Zoom/Undo/<eXit>: To quit dynamic viewing, press Enter or choose eXit. To rotate the camera around the target, choose CAmera. To rotate the target around the camera, choose TArget. To twist the view, choose TWist. To specify the camera's distance to the target, choose Distance. To specify the x,y,z location of the camera, choose POints. To turn perspective off, choose Off. To suppress hidden lines, choose Hide. To move the display window, choose PAn. To change the magnification, choose Zoom. To reverse the last Dynamic View Control selection, choose Undo. To rotate the cameraYou can specify a new camera position by rotating the camera around the target. 
Choose CAmera. The Rotate Camera dialog box appears. To rotate the targetYou can specify a new position for the target (the entities you are viewing) by rotating the target around the camera. 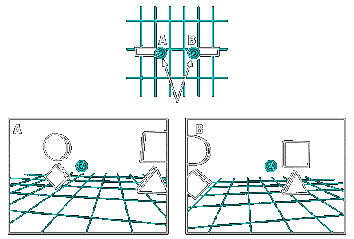
Choose TArget. The Rotate Target dialog box appears. To twist the view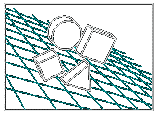
A view twisted -20-degrees. You can tilt the view of your three-dimensional drawing by twisting the view around the line of sight between the camera and the target. Choose TWist. New view twist <0°>: To accept the current setting, press Enter or enter a new value. TIP The twist angle is measured counterclockwise. To specify the camera's distance from the targetYou can change perspective by changing the camera's distance from the target. 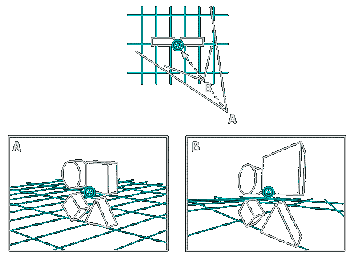
Choose Distance. New camera-to-target distance <value>: To accept the current setting, press Enter or enter a new value. To specify the x,y,z coordinates of the camera and targetChoose POints. Enter target point <value, value, value>: Specify a point, or enter the coordinates for the target point. Enter camera point <0.0000, 0.0000, 0.0000>: Specify a point, or enter the coordinates for the camera point. To move the display windowYou can move the image displayed in the window without changing the magnification by panning the display.
Choose PAn. Left/Right/Up/Down/PGLeft/PGRight/PGUp/PGDown/<Pan base point:> Specify the pan base point, the default selection. To move the display to the left, choose Left. To move the display to the right, choose Right. To move the display up, choose Up. To move the display down, choose Down. To move to display left one page, choose PGLeft. To move the display right one page, choose PGRight. To move the display up one page, choose PGUp. To move the display down one page, choose PGDown. To specify the distance to panSpecify the Pan base point. Pan displacement point: Specify a displacement point. The displacement point indicates the distance you want to move the display. To change the magnificationYou can change the magnification by increasing or decreasing the size of entities in the current viewport. 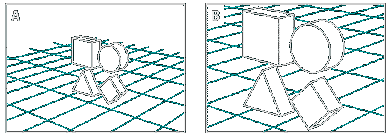
Choose Zoom. If perspective is on, the following prompt appears: Lens length <mm> to use for viewing <value>: To accept the current setting, press Enter or enter a new value. If perspective is off, the following prompt appears: View size <value>: To accept the current setting, press Enter or enter a new value. Tell me about... |
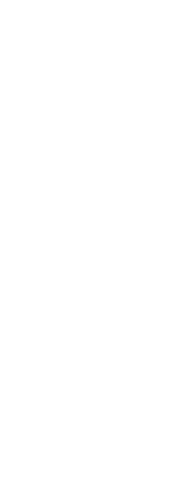
|
© Copyright 2023. Back2CAD Technologies LLC. All rights reserved. Kazmierczak® is a registered trademark of Kazmierczak Software GmbH. Print2CAD, CADdirect, CAD.direct, CAD Direct, CAD.bot, CAD Bot, are Trademarks of BackToCAD Technologies LLC. DWG is the name of Autodesk’s proprietary file format and technology used in AutoCAD® software and related products. Autodesk, the Autodesk logo, AutoCAD, DWG are registered trademarks or trademarks of Autodesk, Inc. All other brand names, product names, or trademarks belong to their respective holders. This website is independent of Autodesk, Inc., and is not authorized by, endorsed by, sponsored by, affiliated with, or otherwise approved by Autodesk, Inc. The material and software have been placed on this Internet site under the authority of the copyright owner for the sole purpose of viewing of the materials by users of this site. Users, press or journalists are not authorized to reproduce any of the materials in any form or by any means, electronic or mechanical, including data storage and retrieval systems, recording, printing or photocopying.
|
 )
)