Image Manager: IMAGE |
|
|
( Toolbar: Image > Image Manager Ribbon: Insert > Image Manager (in Data) Menu: Insert > Image > Image Manager Keyboard: _IMAGE, -_IMAGE (for command line version), OPEN_IMAGE, _IMAGEADJUST Allows you to attach, modify, unload, reload, detach, change the path, and modify the settings of images. DIALOG BOX OPTIONS Images Click a top-level image in the list to modify all occurrences of the image located in the drawing. Expand a top-level image in the list, and then select the individual image to modify that occurrence only. Add Click to attach the selected image to the drawing in a new location. Attach Click to attach a new image to the drawing. Detach Click to delete all instances of the selected image from the drawing. The external image file is not deleted. Unload Click to unload the selected image so only the image frame displays to mark its location. This can be helpful if a loaded image affects system performance. Reload Click to reload the selected image if it was unloaded previously or if it contains new content. Clip Click to clip the selected image so only a portion of it displays and prints. View Click to open the selected image for viewing in its associated viewer or editor. Path Enter a different image file location, if necessary. Click [...] to browse for the file. Click Set Path to define the new path. Image Details Click to view image information, including color depth and resolution, in the Image Details dialog box. Adjust Image Move the slider or enter an exact number for the brightness setting, contrast setting, or fade setting. Note that fade does not make entities located under the image visible. Reset Click to return to the default brightness, contrast, and fade settings. Scale Enter the width (X) and height (Y) in drawing units. Keep Aspect Ratio Mark if you want the width and height to change together to retain the aspect ratio of the image. Rotation Angle Enter how many degrees to rotate the image to the left. Use Transparency Choose whether entities located under the image are visible (for images that support alpha transparency, that is, images that have at least one color that can be viewed as a transparent color). Show Clipping Boundary Choose whether to turn clipping display on or off for the image. Image Frames Choose one of the following options to control whether all image frames in the drawing display and print: When image frames are not visible, images can't be selected. High-Quality Image Display Mark to turn on high-quality image display, which requires more system resources. When high-quality display is turned off, fewer system resources are required. Tell me about...Image Manager (command line version) How do I... |
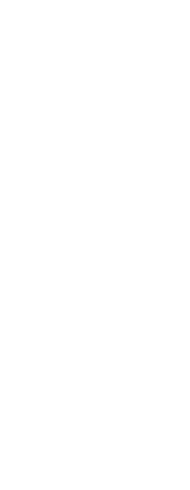
|
© Copyright 2023. Back2CAD Technologies LLC. All rights reserved. Kazmierczak® is a registered trademark of Kazmierczak Software GmbH. Print2CAD, CADdirect, CAD.direct, CAD Direct, CAD.bot, CAD Bot, are Trademarks of BackToCAD Technologies LLC. DWG is the name of Autodesk’s proprietary file format and technology used in AutoCAD® software and related products. Autodesk, the Autodesk logo, AutoCAD, DWG are registered trademarks or trademarks of Autodesk, Inc. All other brand names, product names, or trademarks belong to their respective holders. This website is independent of Autodesk, Inc., and is not authorized by, endorsed by, sponsored by, affiliated with, or otherwise approved by Autodesk, Inc. The material and software have been placed on this Internet site under the authority of the copyright owner for the sole purpose of viewing of the materials by users of this site. Users, press or journalists are not authorized to reproduce any of the materials in any form or by any means, electronic or mechanical, including data storage and retrieval systems, recording, printing or photocopying.
|