Lighting: LIGHTING |
|
|
( Toolbar: Rendering > Lighting Ribbon: View > Lighting (in Rendering) Menu: View > Rendering > Lighting Keyboard: _LIGHTING Alias: LIGHT Determines how your drawing or scene is lit by specifying light sources and effects, including shadows and reflections that will illuminate your model when it is rendered with the Full Render command. Lighting settings are saved in the drawing file. A different set of lights can be rendered with visual styles in CADdirect and in third-party software. Use the Spot Light and Point Light commands for working with these other lights. You can control placement of the lights, light color, and light intensity. The Lighting dialog box, illustrated below, includes four buttons in the upper left corner of the window that allow you to select a preset lighting configuration. To the right of those buttons is a list of all of the lights currently defined in the drawing and buttons that allow you to add or delete from the list of lights. To change the characteristics of a particular light in the drawing, you first click on the name of the light in the light list. In the upper right corner of the window, the name of the selected light will be shown, as well as the color of the light and the light type. DIALOG BOX SETTINGS Lights Select a light to view and change its settings. Click a selected light to change its name. The listed lights are used for rendering the drawing. Add Click to create a new light. Delete Click to delete the currently selected light. Eye Light Click to add an eye light with predefined settings that you can customize. Side Light Click to add a side light with predefined settings that you can customize. Sun Light Click to add a sun light with predefined settings that you can customize. Back Light Click to add a back light with predefined settings that you can customize. Type Select the type of light:
Color Click to select the color for the light in the Color dialog box. Intensity Move the slider to specify the scene brightness from 0 to 200. The value 0 is completely dark. The value 100 is full intensity. Values above 100 produce a brighter scene, but may over-saturate some areas. Diameter Move the slider to specify the diameter from 0 to 1,000 drawing units. The value 0 produces a hard edged shadow. Larger values produce softer edged shadows. Coordinate System Choose whether the point light is to be positioned relative to the viewer or relative to the scene itself (available only for point lights):
XYZ Coordinates Enter the x,y,z-coordinates for the user defined coordinate system (available only when specifying user coordinate systems for point lights). Sun Position Calculator Date Enter the date at which the sun position will be calculated for distant lights. The sun position varies based on the day of year and also to a lesser extent the particular year. Sun Position Calculator Time Enter the local time of day for the timezone specified on the Render Settings - Site tab. Note that daylight savings time is not automatically included so standard times should be used. Set Current Time Click to automatically enter the current time in Time. Edit Site Position Click to adjust the site position (latitude and longitude), site time zone, and site orientation (relative to true north) on the Render Settings - Site tab. Calculate Asimuth and Elevation Click to calculate the sun's position (azimuth and elevation) for the specified time and date. Azimuth Click the compass or enter a value for the position of the light in the azimuth direction. This is best envisioned as a compass heading. For World Coordinate Systems, the azimuth is measured by standing at the scene origin, with the compass N heading pointed in the +Y direction (that is, measured in the X-Y plane with zero degrees being in the +Y direction). The direction to the light is then read from the compass. For example, an azimuth setting of 90 degrees would be in the easterly or +X direction. For View Coordinate Systems, the azimuth is measured by standing at the view center point with the compass N heading pointing at the eye position. This can also be understood as the angle in the horizontal plane relative to the scene center; looking down from above, the camera position would be at zero degrees and the angle is measured clockwise. An azimuth setting of 90 degrees would be to the viewer's left, 180 degrees would be behind the scene, and 270 degrees would be to the viewer's right. Elevation Click the compass or enter a value for the vertical angle between the horizon and the light. For World Coordinate Systems, this is measured from the X-Y plane through the origin to the light. For View Coordinate Systems, the horizon plane is the plane normal (perpendicular) to the view "up" direction. This can also be understood as the angle of the light above the viewing plane. An elevation value of 0 is on the horizon (the light lies on the viewing plane) and an elevation value of 90 degrees is straight above the scene center. Distance Move the slider to specify, in drawing units, the radial distance. For World Coordinate Systems, this is the distance from the light to the origin of the drawing World Coordinate System (0, 0, 0). For View Coordinate Systems, this is the distance from the light to the view center point (scene center), and the light position will change relative to the drawing as you zoom, pan, or rotate in the drawing. Tell me about...How do I... |
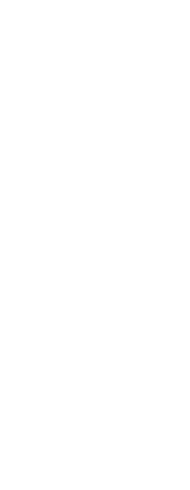
|
© Copyright 2023. Back2CAD Technologies LLC. All rights reserved. Kazmierczak® is a registered trademark of Kazmierczak Software GmbH. Print2CAD, CADdirect, CAD.direct, CAD Direct, CAD.bot, CAD Bot, are Trademarks of BackToCAD Technologies LLC. DWG is the name of Autodesk’s proprietary file format and technology used in AutoCAD® software and related products. Autodesk, the Autodesk logo, AutoCAD, DWG are registered trademarks or trademarks of Autodesk, Inc. All other brand names, product names, or trademarks belong to their respective holders. This website is independent of Autodesk, Inc., and is not authorized by, endorsed by, sponsored by, affiliated with, or otherwise approved by Autodesk, Inc. The material and software have been placed on this Internet site under the authority of the copyright owner for the sole purpose of viewing of the materials by users of this site. Users, press or journalists are not authorized to reproduce any of the materials in any form or by any means, electronic or mechanical, including data storage and retrieval systems, recording, printing or photocopying.
|
 )
)