Multileader: MLEADER |
|
|
( Toolbar: Multileader > Multileader; Dimensioning > Multileader Ribbon: Home > Multileader (in Annotation); Annotate > Multileader (Leaders) Menu: Dimensions > Multileader Keyboard: _MLEADER Alias: BUBBLE, CALLOUT, MLD, MULTILEADER Draws a line, or sequence of lines, for controlled placement of multiline text or a block. A multileader typically has an arrowhead at its starting point and multiline text (or a block) at its ending point, with the leader line or curve in between with a horizontal landing. Specify leader arrowhead location or [leader arrowHead first/Landing first/Content first/Options] <Options>: To create a multileader by specifying the arrowhead point first, choose arrowHead first (does not display if already chosen; simply select the arrowhead point in the drawing). To create a multileader by specifying the landing point first, choose Landing first (does not display if already chosen; simply select the landing point in the drawing). To create a multileader by specifying the content first (enter the multiline text or select a block), choose Content first (does not display if already chosen; simply select the landing point in the drawing). To specify options for the multileader before creating it, such as type, maximum points and more, choose Options. To create a multileader that includes multiline textSpecify leader arrowhead location or [leader Landing first/Content first/Options] <Options>: Select the start point of the leader. Specify next point of mleader or [End] <End>: Select the next point of the leader. You can continue to specify additional points for the leader if the maximum number of points is greater than 2 (see options below). To stop selecting points, press Enter. In the Multiline Text editor that displays, enter the text for the multileader. To finish entering text, click outside the mutliline text editor, or press Esc and then choose Yes to save your text. To create a multileader that includes a blockSpecify leader arrowhead location or [leader Landing first/Content first/Options] <Options>: Choose Options, choose Content Type, then choose Block. Enter block name: Type the name of the block to include at the end of the multileader, then press Enter. Enter an option [Leader type/leader lAnding/Content type/Maxpoints/First angle/Second angle/eXit options] <eXit options>: Choose eXit. Specify leader arrowhead location or [leader Landing first/Content first/Options] <Options>: Select the start point of the leader. Specify next point of mleader or [End] <End>: Select the next point of the leader. You can continue to specify additional points for the leader. To stop selecting points, press Enter. To create a multileader that doesn't include multiline text or a blockSpecify leader arrowhead location or [leader Landing first/Content first/Options] <Options>: Choose Options, choose Content Type, then choose None. Enter an option [Leader type/leader lAnding/Content type/Maxpoints/First angle/Second angle/eXit options] <eXit options>: Choose eXit. Specify leader arrowhead location or [leader Landing first/Content first/Options] <Options>: Select the start point of the leader. Specify next point of mleader or [End] <End>: Select the next point of the leader. You can continue to specify additional points for the leader. To stop selecting points, press Enter. To specify options for a multileader before creating itSpecify leader arrowhead location or [leader Landing first/Content first/Options] <Options>: Choose Options. Enter an option [Leader type/leader lAnding/Content type/Maxpoints/First angle/Second angle/eXit options] <eXit options>: Choose from the following:
Enter an option [Leader type/leader lAnding/Content type/Maxpoints/First angle/Second angle/eXit options] <eXit options>: Choose eXit, then continue creating the multileader. You can specify more multileader options using styles. See Multileader Styles Manager for more details. Tell me about...How do I... |
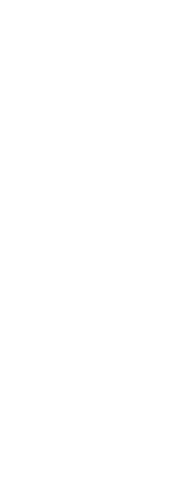
|
© Copyright 2023. Back2CAD Technologies LLC. All rights reserved. Kazmierczak® is a registered trademark of Kazmierczak Software GmbH. Print2CAD, CADdirect, CAD.direct, CAD Direct, CAD.bot, CAD Bot, are Trademarks of BackToCAD Technologies LLC. DWG is the name of Autodesk’s proprietary file format and technology used in AutoCAD® software and related products. Autodesk, the Autodesk logo, AutoCAD, DWG are registered trademarks or trademarks of Autodesk, Inc. All other brand names, product names, or trademarks belong to their respective holders. This website is independent of Autodesk, Inc., and is not authorized by, endorsed by, sponsored by, affiliated with, or otherwise approved by Autodesk, Inc. The material and software have been placed on this Internet site under the authority of the copyright owner for the sole purpose of viewing of the materials by users of this site. Users, press or journalists are not authorized to reproduce any of the materials in any form or by any means, electronic or mechanical, including data storage and retrieval systems, recording, printing or photocopying.
|
 )
)