Text: TEXT |
|
|
( Toolbar: Draw > Text Ribbon: Home > Text (in Annotation); Annotate > Text (in Text) Menu: Draw > Text Keyboard: _TEXT, D_TEXT Alias: DT, TX Creates text entities. You can enter multiple lines of text and separate them with a paragraph return. Text is drawn dynamically as you enter it in the command bar. See Font Samples for a list of shape fonts available in CADdirect. 
Text: Style ◆ Align ◆ Fit ◆ Center ◆ Middle ◆ Right ◆ Justify ◆ <Start point>: To start typing left-justified text, specify the start point of the text. To specify the text style, choose Style. To change the alignment, choose Align, Fit, Center, Middle, Right, or Justify. To insert text without additional formattingSpecify the start point of the text. Height of text <value>: Enter the text height, or specify a point. Rotation angle of text <0◆>: Enter the rotation angle of the text, or specify a point. Text: Type the text you want to insert. To insert multiple lines of text, press Enter at the end of each line. Text is inserted into your drawing as you type. To end the command, press Enter at the Text prompt. TIP To continue text under the previous line, start the Text command and press Enter until it displays the Text prompt. To select a text styleChoose Style. ? To list available styles ◆ <Text style> <STANDARD>: Enter the style name you want to use, or enter ? to list the styles. To use the default style, press Enter. To specify text alignmentTo force text to fit between two points, choose Align. The height of text is automatically adjusted by the program. Text start point: Specify the start point of the text. Text end point: Specify the end point of the text. Text: Type the text you want to insert. When you press Enter to end the line of text, the text adjusts to fit within the space you selected. Additional lines of text are aligned within the dimensions you specified. To specify text fitTo force text to fit between two points with a text height that you specify, choose Fit. Text start point: Specify the start point of the text. Text end point: Specify the end point of the text. Height of text <value>: Enter the height of the text, or specify a point. Text: Type the text you want to insert. When you press Enter to end the line of text, the text adjusts to fit within the dimensions and height you specified. Additional lines of text fit within those specifications. To specify center alignment of textChoose Center to align text at the center. Center point of text: Specify the point around which you want text centered. Text that you enter aligns to the baseline of the center point. Height of text <value>: Enter the height of the text, or specify a point. Rotation angle of text <0°>: Enter the degree of rotation of the text, or specify a point. Text: Type the text you want to insert. Text is centered as you type. Additional lines of text are centered at the same point. To specify the middle point of textChoose Middle. Middle point of text: Specify the middle point of the text you want to insert. Text that you enter aligns to that point (left/right and top/bottom). Height of text <value>: Enter the height of the text, or specify a point. Rotation angle of text <0°>: Enter the degree of rotation of the text, or specify a point. Text: Type the text you want to insert. Text is centered as you type. Additional lines of text are centered at the same point. To specify right alignment of textTo right-align text, choose Right. Right point of text: Specify the right-aligned point (text aligns to the left of this point). Height of text <value>: Enter the height of the text, or specify a point. Rotation angle of text <0°>: Enter the degree of rotation of the text, or specify a point. Text: Type the text you want to insert. Text is aligned to the right as you type. Additional lines of text are right aligned at the same point. To specify other text alignment pointsChoose Justify. Text: Style ◆ Align ◆ Fit ◆ Center ◆ Middle ◆ Right ◆ TL ◆ TC ◆ TR ◆ ML ◆ MC ◆ MR ◆ BL ◆ BC ◆ BR ◆ <Start point>: To specify top-left-aligned text, choose TL and specify the top-left point of the text. To specify top-center-aligned text, choose TC and specify the top-center point of the text (the top of the text is centered at the point you specify). To specify top-right-aligned text, choose TR and specify the top-right point of the text (the top of the text is right aligned at the point you specify). To specify middle-left-aligned text, choose ML and specify the middle-left point of the text (the middle of the text is left aligned at the point you specify). To specify middle-center-aligned of text, choose MC and specify the middle-center point of the text (the middle of the text is centered at the point you specify). To specify middle-right-aligned text, choose MR and specify the middle-right point of the text (the middle of the text is right aligned at the point you specify). To specify bottom-left-aligned text, choose BL and specify the bottom-left point of the text (the bottom of the text is left aligned at the point you specify). To specify bottom-center-aligned text, choose BC and specify the bottom-center point of the text (the bottom of the text is centered at the point you specify). To specify bottom-right-aligned text, choose BR and specify the bottom-right point of the text (the bottom of the text is right aligned at the point you specify). Height of text <value>: Enter the height of the text, or specify a point. Rotation angle of text <0°>: Enter the rotation of the text, or specify a point. Text: Type the text you want to insert. The text aligns as you type. Additional lines of text are centered at the same point. NOTE The program supports the standard Windows ANSI character set. To enter an extended character, press Alt plus the numeric equivalent (be sure that Num Lock is turned on). For a list of the ANSI characters supported and their numeric equivalents, refer to the Character Map utility included with Windows. Tell me about...How do I... |
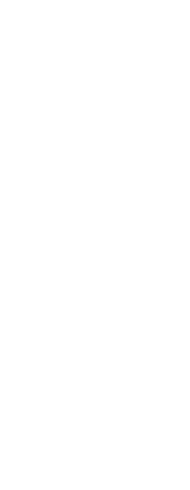
|
© Copyright 2023. Back2CAD Technologies LLC. All rights reserved. Kazmierczak® is a registered trademark of Kazmierczak Software GmbH. Print2CAD, CADdirect, CAD.direct, CAD Direct, CAD.bot, CAD Bot, are Trademarks of BackToCAD Technologies LLC. DWG is the name of Autodesk’s proprietary file format and technology used in AutoCAD® software and related products. Autodesk, the Autodesk logo, AutoCAD, DWG are registered trademarks or trademarks of Autodesk, Inc. All other brand names, product names, or trademarks belong to their respective holders. This website is independent of Autodesk, Inc., and is not authorized by, endorsed by, sponsored by, affiliated with, or otherwise approved by Autodesk, Inc. The material and software have been placed on this Internet site under the authority of the copyright owner for the sole purpose of viewing of the materials by users of this site. Users, press or journalists are not authorized to reproduce any of the materials in any form or by any means, electronic or mechanical, including data storage and retrieval systems, recording, printing or photocopying.
|
 )
)