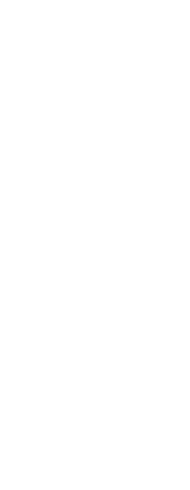Use this tab to change settings and commands for workspaces and customization
files (.cui files), including menus, toolbars, keyboard shortcuts, aliases and
double-click actions. For CADdirect versions that have a ribbon, you can also
customize the ribbon, contextual ribbon states, quick access toolbar and application
buttons.
DIALOG BOX OPTIONS
Current Customization Select either a workspace or a customization
file (for example, ICAD) to modify. Then select one of the following:
A green bullet in front of an item indicates that the item is available for
you to use at the current experience level. A red bullet in front of an item
indicates that the item is not available for you to use at the current experience
level. To change the experience level for an item, see the Visibility
property described below. To change your experience level for the user interface,
use the Options command, General tab.
Double Arrow Click to choose additional options:
- Save Saves the current customization settings.
- Reset from Default Restores the default customization file that was installed with CADdirect.
- Restore Backup Restores a daily, weekly, monthly, or annual backup customization file.
Command List Displays the names of all commands and options available in the program and the source menu group they belong to.
Start typing the name of a command to filter the list. To work with a command, select it and do one of the following:
- Drag and drop the command to the Customization area. You can also drag and
drop it outside the Customize User Interface dialog to the Tool Palettes pane.
- Modify the command's button in the Button Image area.
- Modify the command's properties in the Properties area.
For additional options, right-click a command.
Button Image Define the following button image
options for the command that is selected in the Customization list or Command
list:
- Button Bitmaps Click the button image you want to change: Small or
Large. Then select the desired image in Bitmap Images.
- Browse Click to select one of the following:
- .dll file External resource DLL file that contains
bitmap resources. The bitmaps will be loaded in the Bitmap Images area.
- .bmp or .png format file Bitmap or .png file for the
bitmap image. The size must be 16x16 pixels for small icons and 32x32
pixels for large icons.
- Default Click to reset the images that display in Bitmap
Images to the images that were installed with CADdirect (displays only if
you loaded a .dll, .bmp, or .png file).
- File Name Displays the full path and filename of the .dll, .bmp,
or .png file that was loaded when you clicked Browse.
- Bitmap Images Displays the available images for the size and color
you selected in Button Bitmaps. Select the desired image.
Properties Define the following properties
for the selected command or menu item:
- Name Enter the name of the command that is selected in the Customization
list or Command list. This name displays in the user interface.
- Command Name Contains the command carried out when the item is selected.
May contain a macro (one or more commands and their options), such as:
^C^C^CZOOM;E;MSNAPSHOT
- Style For commands selected on the ribbon, select the display style:
large with text, small with text, or small with no text.
- Description Type a one-sentence description of the item. The string
appears on the status line for menu items and as a tooltip for toolbars and
the ribbon.
-
Visibility Displays the
visibility settings for the item. Click [...] to make your selections in
the Visibility Options
dialog box.
-
Entities Context Displays the entity context settings for the item.
Click [...] to make your selections in the Entities
Context dialog box.
-
Grayed-state variable Enter the system variable name and value that
controls whether this command displays in the user interface as grayed out.
When the specified system variable is on, the button is grayed-out or appears
off. For example, the Zoom
command’s grayed state variable is VIEWMODE
= 1 (perspective view = on). Enter the system variable name, an ampersand,
then the value, with no spaces. For example: "VIEWMODE&1".
-
Pressed-state variable Enter the system variable name and value
that controls whether this command displays in the user interface as pressed
in. When the specified system variable is on, the command’s button appears
pressed in. For example, the Set
Center Snap command’s pressed state variable is OSMODE
= 4 (center snap = on). Enter the system variable name, an ampersand, then
the value, with no spaces. For example: "OSMODE&4".
-
Hidden-state variable Enter the system variable name that controls
whether this command is hidden in the user interface. When the specified
system variable is on, the item is hidden. For example, some commands that
require an additional license have a hidden-state variable. Enter the system
variable name, an ampersand, then the value, with no spaces.
- Element ID Displays the unique ID of the item that identifies it
in the .cui file. You can use the element ID to find the item manually in
the .cui file.
- Source Select the menu group the selected command belongs to when you add it to the user interface.
This is helpful in special cases when batch transferring, copying, or removing elements using this dialog box
or unloading elements using the Menu Unload command. (Displays for selected commands only.)
- Images For each small and large button, enter the image ID, or click
[...] to browse and select an image.
Tell me about...
Customize User Interface
- Transfer tab
Customize User Interface