Drawing Settings - Coordinate Input tab |
|
|
Alias: OS, OSNAP, RM, SE, DDOSNAP, DDRMODES, DDSELECT, PRECISION, OBJECTSNAP The Coordinate Input tab of the Drawing Settings dialog box controls the way you enter information, such as how you snap to entities and the reference grid, the size of the entity selection pickbox and snap aperture, as well as the drawing limits. Use the Snap and Grid, Entity Snaps, Entity Selection, and Limits tabs to set Coordinate Input defaults. DIALOG BOX OPTIONS Draw Orthogonal Select to constrain your ability to draw to right angles and horizontal and vertical lines only (the default is off). You can toggle orthogonal mode on or off at any time by pressing F8. AutoSnap Magnet Select to enable crosshairs locking to the nearest snap point. Snap and Grid Snap On Click to enable snap mode, which restricts cursor movement to specified increments (the default is off). You can turn the snap on or off at any time by pressing F9. Snap Spacing X and Y Specify the x and y snap spacing; the default is 0.5 units. Polar Spacing Specify the polar snap spacing (available if Snap Type is set to Polar). Snap Type Select whether to use standard grid snapping (Grid) or to use polar snapping (Polar), and select one of the following:
Snap Basepoint Specify the x- and y-coordinates of the snap origin. Rotation Specify the snap rotation angle (the default is 0 degrees). The grid will display rotated to match the snap setting. NOTE The snap basepoint and rotation angle also affect the placement of hatch patterns. Grid On Click to display the reference grid. You can turn the reference grid on or off at any time by pressing F7. The grid is an array of dots or lines used as an aid in drawing. Turning the grid on does not affect drawing output, because the grid is not printed. Grid Spacing X and Y Specify the x and y grid spacing; the default is 0.5 units. If the spacing is set to 0, grid spacing becomes the same as snap spacing. NOTE It is common to display the grid at a multiple of the snap setting. For example, you can set the snap spacing to 0.1 units and the grid spacing to 1 unit. Major Line Every Enter the number of minor grid lines to display for every major grid line. Adaptive Grid Click to enable an adaptive grid, which proportionally scales according to the zoom ratio. Allow Subdivision Click to split the grid if the zoom level is smaller than the grid unit (available if adaptive grid is turned on). Display Grid Beyond Limits Click to display the grid beyond the limits area. Otherwise, the extent of the grid display is constrained by the Drawing Limits. Display Dotted Grid In Model Space Click to display a dotted grid for model space (Model tab); otherwise a lined grid displays. Note that grid lines perform much faster than grid points. Display Dotted Grid in Sheet/Layout Click to display a dotted grid for paper sheets and layouts (Layout tabs); otherwise a lined grid displays. Note that grid lines perform much faster than grid points. Entity Snaps Entity Snap Tracking Select to turn on entity snap tracking, which displays guides at specified angles outward from temporary tracking points. To further set up entity snap tracking, see the Polar Tracking section above. Disable Entity Snaps Select to suppress the current active entity snaps. Display Options Click to open Options - Snapping tab where you can modify the settings for fly-over snapping. Entity Snap Modes Select one or more entity snaps to control how entities are drawn. Select All Click to turn all entity snaps on. Clear All Click to turn all entity snaps off. Entity Selection Selection Select the methods you want active when you select entities. Multi-Select Mode To remove previously selected entities from the selection set and start a new one, choose Remove. To add newly selected entities to the current selection set, choose Add. To add newly selected entities to the current selection set and, when the Select command is used, keep them selected even after the command is over, choose Add and Keep Selected. Window Drag Selects entities when you drag the selection rectangle instead of you having to specify two points. Auto Window Uses window selection or crossing selection (depending on which way you move the cursor) if the program cannot find an entity at the selection point. Pre-pick Allows you to select entities before you choose a command. Entity Selection Pickbox Specify the size of the entity selection pickbox, which determines the area of the drawing that is searched for entities when you click in the drawing. The default is 3. Entity Snap Aperture Specify the size of the entity snap aperture, which determines the area of the drawing that is searched for entities when you use an entity snap. The default is 10. TIP A larger pickbox or aperture makes it easier to select an entity; however, you may accidentally select entities you do not want. Limits Drawing Limits Specify the Upper Right and Lower Left x,y-coordinates to define the extent of the drawing area, or click Select to define the extent by specifying points in the drawing. Select Click to specify the limits from the drawing. Disallow Input Beyond Limits Select to prevent drawing outside the limits (the default is off). This is the same as the Drawing Limits toggle. The limits settings also affects the extent of the grid display, as well as the Zoom All command, by limiting the grid display and maximum zoom area to that of the drawing limits. Polar Tracking Polar Tracking Select to display guides on the screen automatically at specified angle increments. You can toggle polar tracking on or off at any time by double-clicking the POLAR setting on the status bar. Increment Angle Select the angle increment at which you want the tracking guides to display. Additional Angles Select if you want to specify a different angle increment than the default angles in the Increment Angle list. New Click to define a custom angle increment. Delete Click to delete the selected angle increment. Entity Tracking Settings Select Orthogonal to display guides for orthogonal angles, or select Use All Polar Tracking Angles to display guides for polar angles. This setting is applied when entity tracking is turned on. Polar Angle Measurement Select Absolute to measure polar angles based on the current UCS, or select Relative to Last Segment to measure polar angles relative to a previously drawn segment, if an entity has more than one segment (otherwise guides display at absolute angles). Tell me about...How do I... |
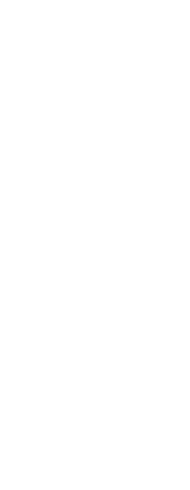
|
© Copyright 2023. Back2CAD Technologies LLC. All rights reserved. Kazmierczak® is a registered trademark of Kazmierczak Software GmbH. Print2CAD, CADdirect, CAD.direct, CAD Direct, CAD.bot, CAD Bot, are Trademarks of BackToCAD Technologies LLC. DWG is the name of Autodesk’s proprietary file format and technology used in AutoCAD® software and related products. Autodesk, the Autodesk logo, AutoCAD, DWG are registered trademarks or trademarks of Autodesk, Inc. All other brand names, product names, or trademarks belong to their respective holders. This website is independent of Autodesk, Inc., and is not authorized by, endorsed by, sponsored by, affiliated with, or otherwise approved by Autodesk, Inc. The material and software have been placed on this Internet site under the authority of the copyright owner for the sole purpose of viewing of the materials by users of this site. Users, press or journalists are not authorized to reproduce any of the materials in any form or by any means, electronic or mechanical, including data storage and retrieval systems, recording, printing or photocopying.
|