Drawing Settings - Display tab |
|
|
Menu: Format > Lineweight Alias: GR, DDGRIPS, LW, LWEIGHT The Display tab of the Drawing Settings dialog box controls how information is displayed in CADdirect, such as coordinates, highlighting, grip color, lineweights, and dialog box and prompt defaults. Use the Display, Limits, Grips, Program Interface, Viewing, and Lineweights tabs to set Display defaults. DIALOG BOX OPTIONS Coordinate Display Select the format of coordinates displayed on the status bar. You can change the coordinate display at any time by pressing Ctrl+I. (This setting corresponds to the COORDS system variable.) Display Show solid fill for planes, polylines, and traces Click the check box to display solid filled entities, such as wide polylines, planes, and donuts. When unchecked, the program displays solid filled entities as outlines. The default is checked. TIP Unchecking solid fill speeds up screen updates and printing. Enable quick text Click the check box to display all text as rectangular outlines. The default is unchecked. The quick text option does not take effect until after you use the Regen command. TIP Turning on quick text speeds up screen updates and printing. Highlight selected entities Click the check box to display selected entities in a dashed pattern, which can help you see which entities are selected. When unchecked, selected entities display in a solid line. The default is checked. (This setting corresponds to the HIGHLIGHT system variable.) Selection effect Click the check box to display selected entities with a glowing highlight instead of a dashed pattern. This option is available only if Highlight Selected Entities is turned on. The default is checked. (This setting corresponds to the SELECTIONEFFECT system variable, and the glowing highlight applies only when the graphics device is set to OpenGL ES.) Show marker blips Click the check box to display a plus sign (+) each time you specify a point. This is a temporary marker, and it does not print. Marker blips help you see where you specified points, but they can make the screen appear cluttered. To remove them, use the Redraw command. The default is unchecked. Entity outlines display while dragging Select the method you want the program to use to display dragged entities:
(These options correspond to the DRAGMODE system variable.) Use click-drag to move selected entities Mark the check box to allow moving selected entities by clicking and dragging the mouse. The default is checked. Unmark the check box to disable moving selected entities when clicking and dragging the mouse, which helps prevent accidentally moving entities. (These options correspond to the DRAGMOVE system variable.) UCS Icon Select whether you want the UCS icon turned off, turned on (the default), or displayed at the origin (0,0,0). When you select On, the UCS icon is displayed in the lower-right corner of the window. Limits Drawing limits Specify the Upper Right and Lower Left x,y-coordinates to define the extent of the drawing area, or click Select to define the extent by specifying points in the drawing. Select Click to specify the limits from the drawing. Disallow input beyond limits Click the check box to prevent drawing outside the limits (the default is unchecked). This is the same as the Drawing Limits toggle. The limits settings also affect the extent of the grid display, as well as the Zoom All command, by limiting the grid display and maximum zoom area to that of the drawing limits. Grips Display grips Click the check box to enable grips. The default is checked. Block grips Choose what type of block grips to display:
Group grips Choose what type of group grips to display:
Advanced selection set grips Click to display a single set of advanced grips for all selected entities. These grips can be helpful for schematic drawings where precise scale or sizing is not required. The default is not checked. Grip size Specify the size of the grip square. The default is 3 pixels. Grip color Select the color for the grips. The default is green. Program Interface Enable dialog boxes for file selection Click the check box to display a dialog box whenever a file must be opened or imported to use a command. When unchecked, you are prompted for a file name at the command line. The default is checked. Enable dialog boxes for other commands This option is not implemented. Enable text screen echo Click the check box to have command-line text displayed in the Prompt History window. Disable menu item echo Prevents command names from displaying in the command bar when they are chosen. The default is unchecked. Disable system prompts from menu This option is not implemented. Enable Undo Command Click the check box to turn the Undo command off. The default is checked. Enable Undo Groups Click the check box to turn the Undo Mark feature on. An Undo Mark is a break point in the sequence of commands that limits how far back you can undo at one time. The default is unchecked. Command line Select whether special characters entered in the command bar are interpreted literally or considered special LISP command characters. For example, if you select Read Text Literally, the open parenthesis character is not visible at the start of a LISP expression. Viewing Displays the current viewing settings. These settings are for your information only and cannot be changed through this dialog box. Lineweights Current Lineweight Select the lineweight for new entities. The default is BYLAYER. Units for Listing Select whether you want to use millimeters or inches for lineweight measurements. Display Lineweights Click the check box if you want lineweights to display on your screen. This does not affect whether lineweights print. Default Select the lineweight assigned to layers that use the Default lineweight. For example, if you choose .09 millimeters, entities on layers assigned the Default lineweight will display and print using the .09 millimeter lineweight (as long as the entities are assigned the BYLAYER lineweight). Adjust Display Scale Move the slider to the display scale you want. The default is 1.0. The display scale affects how lineweights appear on your screen, not how they appear when printed. Tell me about...How do I... |
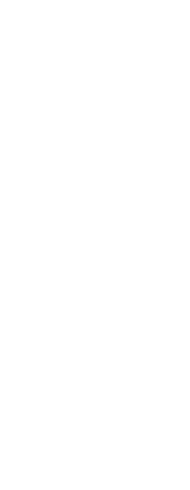
|
© Copyright 2023. Back2CAD Technologies LLC. All rights reserved. Kazmierczak® is a registered trademark of Kazmierczak Software GmbH. Print2CAD, CADdirect, CAD.direct, CAD Direct, CAD.bot, CAD Bot, are Trademarks of BackToCAD Technologies LLC. DWG is the name of Autodesk’s proprietary file format and technology used in AutoCAD® software and related products. Autodesk, the Autodesk logo, AutoCAD, DWG are registered trademarks or trademarks of Autodesk, Inc. All other brand names, product names, or trademarks belong to their respective holders. This website is independent of Autodesk, Inc., and is not authorized by, endorsed by, sponsored by, affiliated with, or otherwise approved by Autodesk, Inc. The material and software have been placed on this Internet site under the authority of the copyright owner for the sole purpose of viewing of the materials by users of this site. Users, press or journalists are not authorized to reproduce any of the materials in any form or by any means, electronic or mechanical, including data storage and retrieval systems, recording, printing or photocopying.
|