Hatch and Gradient dialog box |
|
|
This dialog box opens to the Hatch tab when using the Hatch command and the Gradient tab when using the Gradient command. Allows you to add or edit hatches and gradients, which apply patterns to closed entities within specified boundaries. You can make the boundary hatch associative or non-associative, by choosing whether the hatch pattern will change when its boundary is changed. Associative hatches created in AutoCAD display in CADdirect and can be edited. For instructions on how to create a boundary for hatching, see Boundary. For a sample of available boundary hatch patterns, see Hatch Patterns or ISO Hatch Patterns. NOTE Hatch patterns are memory intensive and can take a considerable amount of time to draw. To improve performance, add hatching as one of the last steps when you create a drawing, or insert hatches on a separate layer that you can freeze as you continue to work on your drawing. HATCH TAB OPTIONS Type To use a hatch pattern from the standard ANSI or ISO hatch pattern library files, choose PreDefined. To use a new hatch pattern, choose UserDefined. To use a custom pattern library file (.pat file), choose Custom. Pattern (Predefined patterns) Select a hatch pattern from the list, or click [...] to select a graphical represenation in the Hatch Patterns dialog box. Note that if you are using a custom hatch pattern library file, the graphical representations do not display. Swatch (Predefined patterns) Click to select a hatch pattern in the Hatch Patterns dialog box. Color In the first (left) color list, select the color of the hatch lines. In the second (right) color list, select the color of the hatch background. Custom Pattern (Custom hatch patterns) Select a custom hatch pattern from the list, or click [...] to select a graphical representation in the Hatch Patterns dialog box. To load a custom pattern file, copy the .pat file to the Patterns folder where you installed CADdirect. To check where CADdirect searches for pattern files, choose Tools > Options, click Paths/Files, and check the folders listed for Hatch Patterns. Angle Enter a number to specify the angle of rotation of the hatch pattern in degrees, relative to the boundary. Positive numbers rotate the pattern clockwise; negative numbers rotate the pattern counter-clockwise. Scale (Predefined and custom hatch patterns) Specify the scale of a hatch pattern by entering a number. The smaller the number, the more hatching will fit within a boundary; the larger the number, the less hatching will fit within a boundary. Double (User defined hatch patterns) Select to cross-hatch the pattern, which places another copy of the pattern at a 90-degree angle over the original. Related to paper space (Available only for hatches on a named layout.) Select to scale the hatch pattern relative to the units defined for paper space. Spacing (User defined hatch patterns) Enter the space between hatch lines. The smaller the number, the closer the hatch and the more pattern will fit within a boundary; the larger the number, the farther apart the hatch and the less pattern will fit within a boundary. ISO pen width (Predefined, ISO hatch patterns only) To specify the hatch line width for ISO hatch patterns, enter a number. Hatch origin Select whether to draw the hatch pattern from the default origin or a new origin. If you select Use Specified Origin, do one of the following:
Store as default origin Saves the new origin as the new default. The hatch origin will be saved in the HPORIGIN system variable. GRADIENT TAB OPTIONS Color Choose one of the following:
Gradient Patterns Select a gradient pattern. Centered Select to center the gradient pattern. If not selected, the gradient pattern appears to have a light source above and to the left (the pattern is shifted up and to the left). Angle Enter or select the angle of the gradient pattern. BOUNDARIES Add: Pick points Click to specify the area to be hatched. When the drawing displays, click inside the closed perimeter of a boundary, not on the boundary itself. If desired, continue clicking inside additional closed perimeters, and then press Enter when done. Add: Select entities Click to specify entities to be hatched. When the drawing displays, click the entities to be hatched individually or by choosing a selection method from the prompt box, and then press Enter when done. All visible entities are automatically considered for boundary hatching. NOTE A warning message displays if the number of entities selected exceeds the limit set using the HPOBJWARNING system variable. If the warning displays, to improve performance before continuing with hatch creation, select fewer entities. Hatch patterns are memory intensive and can take a considerable amount of time to draw. Remove boundaries Click to remove an area or entity from the selection for hatching. When the drawing displays, click the edge of the boundary to remove it from the selection set. Recreate boundary Click to select a hatch or gradient for which you want to create a boundary around. View selections Click to view selections in the drawing. Press Enter when done. OPTIONS Annotative Select to have the display and printing of the hatch pattern affected by annotation scaling. Associative Select to associate the hatching to its boundary so that the hatching updates automatically if you move any of its boundaries. Create separate hatches Select to create multiple hatches or gradients when more than one closed boundary is selected. Draw order Select the order in which the hatch or gradient pattern is drawn relative to its boundary. Layer Select the layer on which to create the hatch or gradient. Transparency Select the hatch transparency. You can also specify a custom value by entering it or using the slider. Inherit properties Click to select a hatch or gradient in the drawing from which to copy settings and load those settings in the Hatch and Gradient dialog box. ISLANDS Island detection Select to specify how you want the hatch or gradient to interact with boundary polylines. Island display style (Island detection must be turned on.) Choose Normal and the outer entity and all its islands are considered for hatching. Choose Outer and only the outer entity and its outer island are considered for hatching. Choose Ignore and only the outer entity is considered for hatching. Retain boundaries Select to keep any new entities that are created to draw the boundary hatch. Existing entities are always retained. Entity type Select whether to create the new boundary as a polyline or region (available only when Retain boundaries is checked). Boundary set Determines the area of entities that is considered for creating a boundary when using the Add: Pick Points option. Choose Current Viewport to make available all entities within the current viewport. Choose Existing Set to make available only those entities within the area specified with the New option. Click New to specify a new area. Tolerance Enter the tolerance that non-touching entities can be within and still be used to create the hatch pattern. For example, if two lines do not meet at the same point but the distance between their endpoints falls within the hatch tolerance, they will be considered closed and can be used to create the hatch pattern boundary. CADdirect calculates the hatch tolerance automatically, depending on the size of the CADdirect window. Inherit options Select whether to use the current origin or the original hatch origin when you use Inherit Properties. Preview Click to preview the hatches or gradients in the drawing. < or > Click to collapse or expand more options in the dialog box. How do I... |
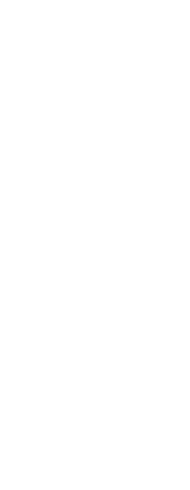
|
© Copyright 2023. Back2CAD Technologies LLC. All rights reserved. Kazmierczak® is a registered trademark of Kazmierczak Software GmbH. Print2CAD, CADdirect, CAD.direct, CAD Direct, CAD.bot, CAD Bot, are Trademarks of BackToCAD Technologies LLC. DWG is the name of Autodesk’s proprietary file format and technology used in AutoCAD® software and related products. Autodesk, the Autodesk logo, AutoCAD, DWG are registered trademarks or trademarks of Autodesk, Inc. All other brand names, product names, or trademarks belong to their respective holders. This website is independent of Autodesk, Inc., and is not authorized by, endorsed by, sponsored by, affiliated with, or otherwise approved by Autodesk, Inc. The material and software have been placed on this Internet site under the authority of the copyright owner for the sole purpose of viewing of the materials by users of this site. Users, press or journalists are not authorized to reproduce any of the materials in any form or by any means, electronic or mechanical, including data storage and retrieval systems, recording, printing or photocopying.
|
 ) to pick the new origin directly in the drawing.
) to pick the new origin directly in the drawing.