Assign Materials - Library tab |
|
|
The materials library provides a selection of predefined materials that you can assign to surfaces in your drawing. The predefined materials listed in the Material Library are initially stored in files on your hard disk. When they are assigned to a surface in your drawing, a copy of the material definition is loaded and saved in the drawing file. This ensures that your drawing will render the same even if you later edit the material definitions on your hard disk. Library Lists all available materials, sorted according to whether they are stored in the current drawing or in the library on your computer. Click a material name (with a .tex file extension) to select it. Click None to clear the material assignment for the selected entities, layer, or color. Library Path Displays the path and folder of the loaded materials library. Click [...] to change the folder. Click Open Folder to open the folder in a separate window. New Material The New button will create a new material and load the Material Editor dialog box so that you can define the material's characteristics. New Folder Click to create a new folder within the currently selected folder. Edit Item Click to modify the selected material's characteristics in the Material Editor dialog box. Remove Item Click to delete the selected material from the drawing or library. Reload Library Click to reload reload the definition of the currently selected material from the library. For example, if you make changes to a material in the library, you may want to reload that material in other drawings so that the changes you made will be effective in those drawings. Restore Defaults Click to restore the default materials library. All changes that you've made to materials in the default library that is located in the Library Path will be overwritten. User libraries in other locations will not be affected. Additionally, Library Path is also set to the default. To change the path, use the Options - Paths/Files tab. Library Path Displays the path where the default materials library is located. To change the path, use the Options - Paths/Files tab. Open Path Click to open the library path in a separate window where you can browse files and folders. Preview Displays a preview image of the selected material. Brightness Slide to adjust the brightness of the preview image. Only the preview image is affected, not the rendering. Sphere/Cube/Plane Select whether to map the material on the preview image as a sphere, cube, or plane. Only the preview image is affected, not the rendering. Update Click to update the preview image according to the current selections. The preview image is affected, not the rendering. Tell me about...Assign Materials - Mapping tab How do I... |
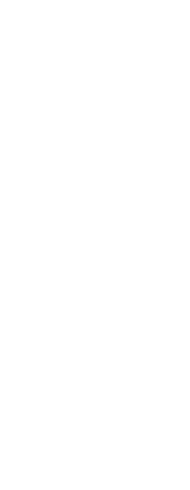
|
© Copyright 2023. Back2CAD Technologies LLC. All rights reserved. Kazmierczak® is a registered trademark of Kazmierczak Software GmbH. Print2CAD, CADdirect, CAD.direct, CAD Direct, CAD.bot, CAD Bot, are Trademarks of BackToCAD Technologies LLC. DWG is the name of Autodesk’s proprietary file format and technology used in AutoCAD® software and related products. Autodesk, the Autodesk logo, AutoCAD, DWG are registered trademarks or trademarks of Autodesk, Inc. All other brand names, product names, or trademarks belong to their respective holders. This website is independent of Autodesk, Inc., and is not authorized by, endorsed by, sponsored by, affiliated with, or otherwise approved by Autodesk, Inc. The material and software have been placed on this Internet site under the authority of the copyright owner for the sole purpose of viewing of the materials by users of this site. Users, press or journalists are not authorized to reproduce any of the materials in any form or by any means, electronic or mechanical, including data storage and retrieval systems, recording, printing or photocopying.
|