Material Editor dialog box |
|
|
Create materials or modify existing materials located in the drawing or material library. Materials are flat 2D patterns, which are previewed 1 unit wide by 1 unit high. When you assign the material to a surface in your drawing, you can set up how the 2D material will map to three dimensional surfaces on the Assign Materials - Mapping tab. Name Enter a name for the new pattern or a new name for an existing pattern. SURFACE PATTERN TAB Pattern Type Select a pattern type. Each pattern has different options that control its appearance. For more details about each pattern, see Predefined Patterns. Image Name Enter the path and filename of the image to use for the pattern (available for Image pattern type only). The image file name is stored with the drawing, not the image itself. Consequently, if the image file location is moved, renamed, or deleted, the image will not be found during rendering and the surface will be colored black. If you enter only the filename and not the full path, you can move the drawing file and image file together to different locations without breaking the association. the Center vector and Scale vector control the placement and size of the image on the surface. Center Enter the x, y, and z coordinates of the pattern's center point. Enter 0,0,0 to automatically center the pattern. Enter new values to offset the pattern in the direction specified. Scale Enter the x, y, and z scale factors of the pattern's scale for each direction. Larger scale values increase the overall size of the pattern. For patterns with blocks or bricks, the first value determines the width (the length of the long side of a typical block or brick). The second value determines the height (top to bottom), and the third value determines the depth (front to back). For gradients, the scale is the distance over which the gradient sweep takes place. This value represents the total distance from one extreme to the other along the direction vector specified by U-axis. Primary Color Click to select the first color used for alternating checker patterns in the Color dialog box. Secondary Color Click to select the second color used for alternating checker patterns in the Color dialog box. Noise Octaves Enter the number of layers, or octaves, of random variations used in noise computation. The noise computation superimposes multiple layers of pseudo-random variations, where each layer has a higher frequency and a lower magnitude. This approach results in very complex and natural-looking patterns. Fractal Dimensions Enter the magnitude of successive layers, or octaves, of noise. For example, 0.5 results in each octave being one half the magnitude of the previous octave. Lacunarity Enter the relative size of successive layers, or octaves, of noise. For example, 2.0 results in each octave having approximately twice the frequency of variation as the previous octave. Turbulence Enter the magnitude of the random variations in the pattern. Zero results in a regular geometric pattern. Larger values result in increasing amounts of pseudo-random variation. COLOR MAP TAB Select how values are mapped to color for rendering. Each surface pattern calculates a value between 0 and 1 for each point on the surface of the entity using a specific algorithm. For example, the gradient pattern calculates the distance for each surface point from the specified origin along a specified direction. Significantly different effects can be generated using the same pattern but with a different color map. Value Move one of the three movable sliders to a value between 0 and 1. Note that some of the sliders may overlap. The first slider is set to 0 and the last slider is set to 1. For values between sliders, the color is a mixture of the color map colors above and below the value. As you move the sliders or adjust the colors, the slider bar changes to illustrate the color mapping. Color Click to select the corresponding color for each slider in the Color dialog box. The selected color is used for values that are near the slider position. SURFACE FINISH TAB Select how light reflects off of and filters through the surface. Metallic Finish Select for metallic surfaces, and light bouncing off of the surface will take on some of the color of the surface. When not selected for non-metallic surfaces, light bouncing off of the surface remains the same color as the light source. Ambient Light Move the slider between 0 and 1 to control the small-scale diffuse reflections that tend to fill in shadows and dark areas in real-life scenes. Raytracing algorithms trace the major light reflections and shadows, but in a real-life scene there are many small-scale reflections and refractions that cannot be modeled effectively with raytracing. For example, raytracing of areas that are in shadows tends to be very dark if not entirely black. In real life, shadows tend to be filled in by small-scale or diffuse reflections off of other surfaces. Ambient light is a way to approximate this effect. If set to greater than 0, the surface appears even if it is not lit by a light in the scene. Ambient light is equally distributed over the surface regardless of the angle of view. Diffuse Light Move the slider between 0 and 1 to control the way light reflects off of a rough surface. When light shines off of a rough surface, it is reflected in every direction by the surface. In contrast, a very smooth surface such as a mirror reflects the light primarily in one direction (the specular direction). The intensity of diffuse lighting depends on the angle that the light hits the surface and not the angle that the viewer observes the surface. Specular Reflection Move the slider between 0 and 1 to control the way other surfaces reflect off of the surface. If set to greater than 0, when a ray hits this surface, a reflection ray will be generated and traced. Consequently, the image of other surfaces will be reflected on this surface. Light Reflection Move the slider between 0 and 1 to control the magnitude of light reflecting off of the surface in specular highlights. Smooth surfaces reflect most of their light in the specular direction (for example, a ball bouncing off of a flat surface). In contrast, rougher surfaces will scatter the light in a diffuse reflection. Light Reflection Size Move the slider between 0 and 500 to control the size of the specular highlight. A value of 1 produces a diffuse reflection similar to the affect produced by the Diffuse Light setting. Higher values produce smaller/tighter highlights on the surface. Transparency Move the slider between 0 and 1 to control the way light filters through the surface. If set to greater than 0, some portion of what lies behind the surface will show through it. If set to 1, the surface is completely transparent and will not be visible at all. Tell me about...Assign Materials - Library tab How do I... |
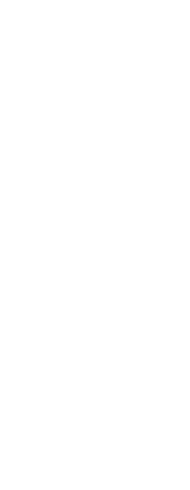
|
© Copyright 2023. Back2CAD Technologies LLC. All rights reserved. Kazmierczak® is a registered trademark of Kazmierczak Software GmbH. Print2CAD, CADdirect, CAD.direct, CAD Direct, CAD.bot, CAD Bot, are Trademarks of BackToCAD Technologies LLC. DWG is the name of Autodesk’s proprietary file format and technology used in AutoCAD® software and related products. Autodesk, the Autodesk logo, AutoCAD, DWG are registered trademarks or trademarks of Autodesk, Inc. All other brand names, product names, or trademarks belong to their respective holders. This website is independent of Autodesk, Inc., and is not authorized by, endorsed by, sponsored by, affiliated with, or otherwise approved by Autodesk, Inc. The material and software have been placed on this Internet site under the authority of the copyright owner for the sole purpose of viewing of the materials by users of this site. Users, press or journalists are not authorized to reproduce any of the materials in any form or by any means, electronic or mechanical, including data storage and retrieval systems, recording, printing or photocopying.
|