PDF Publish Options dialog box |
|
|
The PDF Publish Options dialog box allows you to customize various options for publishing to .pdf files. This dialog box opens when you click Publish Options in the Publish dialog box after you choose PDF in Publish To or when you choose Sheet Set PDF Publish Options from the Sheet Set Manager. DIALOG BOX OPTIONS Open in Viewer When Done Mark to open the .pdf file in the default viewer automatically after it is created. Combine Sheets to Single PDF File Mark to combine sheets into a single multi-sheet .pdf file. If unmarked, multiple .pdf files are created, one for each sheet. Embed Fonts Click to include fonts within the .pdf file, otherwise system fonts are used. If selected, TrueType fonts are embedded within the exported .pdf file, which can cause very large file sizes in some cases. Optimized Click to reduce the size of the output .pdf file by removing unused parts of the fonts (for example, characters that are never used in the text). Note that this restricts editing abilities. Color Policy Determines the color palette used when exporting the .pdf file. Select one of the following:
Include Layer Information Click to export layers so you can work with layers in the .pdf file. Include Turned-off Layers Click to include layers that are turned off in the .pdf file. This option is available only if you enable layer support. Create 3D PDF File Click to create a three-dimensional .pdf file. If unmarked, a two-dimensional .pdf file is created. This option is available only if you enable layer support. Include Hyperlinks Click to include links with hyperlinked text. Advanced Options Click to open the Advanced PDF Options dialog box and set additional properties such as hatch resolution, image resolution, compression, and more. Title, Author, Subject, Keywords, Creator, and Producer Enter information about the drawing if you want to save the information as properties for the .pdf file. Save Options Click to save all changes you made to publish options and export them to a .ppo (PDF Publish Options) file so that you can use it for future publish operations. In the dialog box that opens, enter a name for the file and click Save. Load Options Click to use publish options saved in a .ppo file. In the Load PDF Publish Options dialog box that opens, select the .ppo file you want to use and click Open. Tell me about...How do I... |
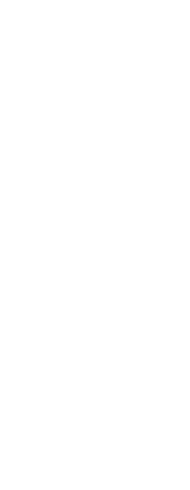
|
© Copyright 2023. Back2CAD Technologies LLC. All rights reserved. Kazmierczak® is a registered trademark of Kazmierczak Software GmbH. Print2CAD, CADdirect, CAD.direct, CAD Direct, CAD.bot, CAD Bot, are Trademarks of BackToCAD Technologies LLC. DWG is the name of Autodesk’s proprietary file format and technology used in AutoCAD® software and related products. Autodesk, the Autodesk logo, AutoCAD, DWG are registered trademarks or trademarks of Autodesk, Inc. All other brand names, product names, or trademarks belong to their respective holders. This website is independent of Autodesk, Inc., and is not authorized by, endorsed by, sponsored by, affiliated with, or otherwise approved by Autodesk, Inc. The material and software have been placed on this Internet site under the authority of the copyright owner for the sole purpose of viewing of the materials by users of this site. Users, press or journalists are not authorized to reproduce any of the materials in any form or by any means, electronic or mechanical, including data storage and retrieval systems, recording, printing or photocopying.
|