Import PDF from File dialog box |
|
|
Opens after you select a .pdf file to import when using the PDF In command and allows you to specify various options for importing .pdf content into the drawing. DIALOG BOX OPTIONS Browse Click to select a .pdf file to import. Page Enter the page number to import from the specified file. Only one page from the input .pdf file can be imported. Specify insertion point on-screen Select to specify the insertion point for the .pdf content directly in the drawing. If unmarked, .pdf data is inserted at the UCS origin (0,0). Scale Enter the scale factor for the imported .pdf content, if needed. By default, it is equal to 1.0. Rotation Enter the rotation angle for the imported .pdf content, if needed. By default, it is equal to 0. Vector Geometry Mark to import vector geometry (such as linear paths, Bezier curves, and solid-filled areas) as polylines and two-dimensional solids. If unmarked, it is imported as solid-filled hatches. (This setting corresponds to the PDFIMPORTFILTER system variable.) Solid Fills Mark to import all solid-filled areas. Available only when Vector Geometry is selected. (This setting corresponds to the PDFIMPORTFILTER system variable.) TrueType Text Mark to import text entities that use TrueType fonts. (This setting corresponds to the PDFIMPORTFILTER system variable.) Choose how to process TrueType text entities:
Raster Images Mark to save raster images as .png files and attach them to the current drawing. (This setting corresponds to the PDFIMPORTFILTER system variable.) The directory used for saving .png files is specified by the PDFIMPORTIMAGEPATH system variable. If the directory is not specified, the images are saved in the application's temporary directory. Gradient Fills Mark to import gradient fills and save them as .png files. (This setting corresponds to the PDFIMPORTFILTER system variable.) Invalid TrueType Text As Geometry Mark to import text entities that use invalid TrueType fonts as polylines and solid-filled hatches. An invalid font is one that contains no information about Unicode representation. If unmarked, these text entities are not imported. (This setting corresponds to the PDFIMPORTOPTIONS system variable.) Import As Block Mark to import the .pdf file content as a block. If unmarked, the content is imported as separate entities. (This setting corresponds to the PDFIMPORTMODE system variable.) Join Line and Arc Segments Mark to combine contiguous line and arc segments into a polyline where possible. (This setting corresponds to the PDFIMPORTMODE system variable.) Convert 2D Solids to Hatches Mark to import two-dimensional solid entities as solid-filled hatches. (This setting corresponds to the PDFIMPORTMODE system variable.) Apply Lineweight Properties Mark to retain lineweight properties of imported entities. If unmarked, lineweight properties are ignored. (This setting corresponds to the PDFIMPORTMODE system variable.) Use 2D Geometry Optimization Mark to turn on geometry optimization which means that entities that resemble arcs, circles, and ellipses are interpreted as such within a tolerance. Turning this option on may reduce performance. (This setting corresponds to the PDFIMPORTOPTIONS system variable.) Use RGB Color Mark to use RGB colors during the import. If unmarked, colors from the palette are used. (This setting corresponds to the PDFIMPORTOPTIONS system variable.) Use Clipping Mark to enable clipping. (This setting corresponds to the PDFIMPORTOPTIONS system variable.) Use Page Border Clipping Mark to enable clipping at the border of the page. Available only when Use Clipping is selected. (This setting corresponds to the PDFIMPORTOPTIONS system variable.) Use PDF Transparency Mark to keep transparency of geometric data unchanged after it is imported. If unmarked, transparency of entities that are imported as solid-filled areas is set to 50%. (This setting corresponds to the PDFIMPORTOPTIONS system variable.) Layers Choose one of the following:
(This setting corresponds to the PDFIMPORTLAYERS system variable.) Combine Text Entities Mark to combine text entities that use the same font and are located on the same line into a single text entity. (This setting corresponds to the PDFIMPORTOPTIONS system variable.) Type3 Text As TrueType Mark to import text entities that use Type3 fonts as entities that use TrueType fonts. (This setting corresponds to the PDFIMPORTOPTIONS system variable.) Tell me about...How do I... |
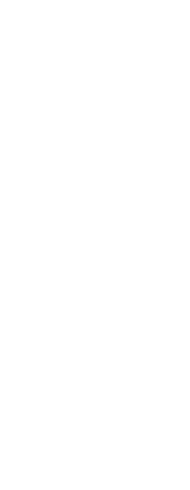
|
© Copyright 2023. Back2CAD Technologies LLC. All rights reserved. Kazmierczak® is a registered trademark of Kazmierczak Software GmbH. Print2CAD, CADdirect, CAD.direct, CAD Direct, CAD.bot, CAD Bot, are Trademarks of BackToCAD Technologies LLC. DWG is the name of Autodesk’s proprietary file format and technology used in AutoCAD® software and related products. Autodesk, the Autodesk logo, AutoCAD, DWG are registered trademarks or trademarks of Autodesk, Inc. All other brand names, product names, or trademarks belong to their respective holders. This website is independent of Autodesk, Inc., and is not authorized by, endorsed by, sponsored by, affiliated with, or otherwise approved by Autodesk, Inc. The material and software have been placed on this Internet site under the authority of the copyright owner for the sole purpose of viewing of the materials by users of this site. Users, press or journalists are not authorized to reproduce any of the materials in any form or by any means, electronic or mechanical, including data storage and retrieval systems, recording, printing or photocopying.
|