Render Settings - General tab |
|
|
Controls rendering quality, antialiasing, surface smoothing, and shadow depth, allows saving a rendered image to a file, and redisplaying the last rendered image. Changes to these settings do not apply immediately to a previously rendered image; use the Render or Full Render command again to see your changes. Render settings are saved in the drawing file. DIALOG BOX OPTIONS Quality Select the quality of the rendered image when using the Full Render command. Higher quality slows performance while lower quality speeds performance:
Antialiasing Select to turn on antialiasing. In regions of the rendered image where the light intensity changes dramatically, such as near surface edges, jagged edges may appear due to the sampling nature of the rendering process. Antialiasing takes multiple samples for each pixel in the rendered image and averages the result. This can significantly improve the quality of the final image, but also significantly increases rendering time. You may want to activate it for your final rendered image. Number of Samples Enter the number of samples to use for antialiasing (available only if antialiasing is turned on). Surface Smoothing Select to turn on surface smoothing. Curved surfaces are approximated by subdividing the surface into multiple flat polygons. Surface smoothing rounds the transitions between individual faces on a surface so that curved surfaces appear more rounded. Double-Sided Rendering Select to turn on double-sided rendering, which treats that back face of a rendered surface the same as the front face. Individual surfaces in a rendered image have both a front and a back face. If not selected, any light rays that hit the back face of a surface are ignored (i.e., the back face is considered black and non-reflective). If the box is checked, then the back face is treated the same as the front face. Which face is considered front and which is considered back is controlled by the order of the vertices. Looking at the face, if the vertices proceed around the face in a counter-clockwise order, the face is the front. If the vertices proceed around the face in a clockwise fashion, the face is the back of the surface. Output Select where you want to output rendered images when using the Render or Full Render command:
File Displays the location and name of the file in which you want to save the rendered image when using the Render or Full Render command (this option is available only if Render to File is selected for Output). Click [...] to select the file and location of the rendered image. Images can be saved in BMP, JPEG, TIFF, TGA, or PNG format. The saved image will be in 24-bit, full-color format at the same resolution as rendered on the screen. Image Output Size in Pixels Enter the width and height pixel size of the rendered image to be saved (available only if Render to File is selected for Output). There are no preset limits on the width and height dimensions, however, the larger they are the longer the process will take and the more memory will be required. Redisplay Last Rendered Image Click to display the image that was last rendered. After the image displays, it will be erased if you interact with the drawing or perform a redraw or regen of the drawing. The last rendered image displays exactly as it was seen before, and it will not include any changes to the drawing or drawing view. The last rendered image can even be from a different drawing than the one currently displayed. Save Last Render to File Click to save the image that was last rendered to a file, then specify a filename and location for the rendered image. Images can be saved in BMP, JPEG, TIFF, TGA, or PNG format. The saved image will be in 24-bit, full-color format at the same resolution as rendered on the screen. If necessary, press Esc to cancel rendering after it has begun. Tell me about... How do I... |
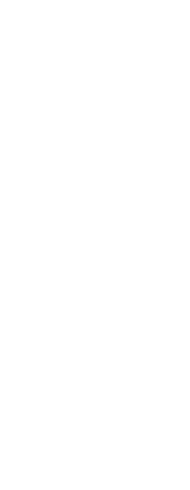
|
© Copyright 2023. Back2CAD Technologies LLC. All rights reserved. Kazmierczak® is a registered trademark of Kazmierczak Software GmbH. Print2CAD, CADdirect, CAD.direct, CAD Direct, CAD.bot, CAD Bot, are Trademarks of BackToCAD Technologies LLC. DWG is the name of Autodesk’s proprietary file format and technology used in AutoCAD® software and related products. Autodesk, the Autodesk logo, AutoCAD, DWG are registered trademarks or trademarks of Autodesk, Inc. All other brand names, product names, or trademarks belong to their respective holders. This website is independent of Autodesk, Inc., and is not authorized by, endorsed by, sponsored by, affiliated with, or otherwise approved by Autodesk, Inc. The material and software have been placed on this Internet site under the authority of the copyright owner for the sole purpose of viewing of the materials by users of this site. Users, press or journalists are not authorized to reproduce any of the materials in any form or by any means, electronic or mechanical, including data storage and retrieval systems, recording, printing or photocopying.
|