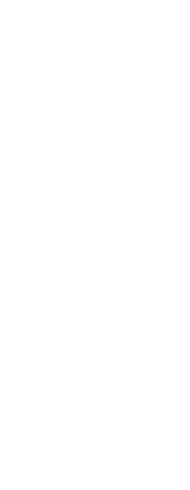It’s easy to align and distribute multileaders. You can also collect multileaders and place them in one location. Note that multileaders with block content can be collected, not multileaders with text content.
To align multileaders
1 Do one of the following to choose Align Multileader ( ):
):
• On the ribbon, choose Home > Align Multileader (in Annotation) or Annotate > Align Multileader (in Leaders).
• On the Multileader toolbar, click the Align Multileader tool.
• Type mleaderalign and then press Enter.
2 Select the multileaders to align, then press Enter.
3 Choose options if you want to customize the alignment, then choose from the following:
• Distribute Places multileader block or text content between two points that you select.
• Make Leader Segments Parallel Places multileader block or text content where the last leader line segments will be parallel.
• Specify Spacing Places multileader block or text content according to the spacing that you specify.
• Use Current Spacing Places multileader block or text content according to the current spacing that was previously specified.
The following prompts display for the Distribute option, which is the default.
4 Select the start point to use for distributing the multileader block or text content.
5 Select the end point to use for distributing the multileader block or text content.
Content will be aligned and distributed between the two points.
To collect multileaders that include blocks into a row or column
1 Do one of the following to choose Collect Multileader ( ):
):
• On the ribbon, choose Home > Align Multileader (in Annotation) or Annotate > Collect Multileader (in Leaders).
• On the Multileader toolbar, click the Collect Multileader tool.
• Type mleadercollect and then press Enter.
2 Select the multileaders to collect, then press Enter.
3 Choose how you want to collect and align multileader content:
• Horizontal Places collected multileaders horizontally.
• Vertical Places collected multileaders vertically.
• Wrap Wraps the collected multileaders according to a width and number per row that you specify.
4 Specify the upper left corner of the new location for the selected multileaders.
 ):
):  ):
):