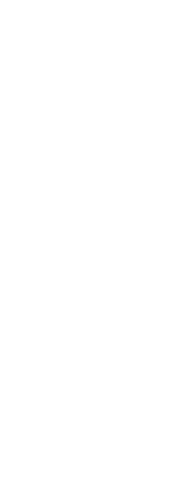When you attach an image to a drawing, the image displays in the drawing but is not saved in the drawing. Similar to an external reference, the image file remains saved in its original location on your computer, network, or other media.
If you send or receive drawings that contain images, it is important to include with the drawing all of the image files attached to it. When you open a drawing that contains images, the source image files must be accessible for the images to display in the drawing.
To attach an image
1 Do one of the following to choose Attach Image:
• On the ribbon, choose Insert > Attach Image (in Data).
• Choose Insert > Image > Attach Image.
• On the Image toolbar, click the Attach Image tool.
• Type imageattach and then press Enter.
2 Specify a file to attach, and then click Open.
3 In Image Path will be Saved As, enter a different image file location, if necessary. You can click [ > ] to choose how you want to save the image path:
• Full Path — The image is referenced using its full path, for example, c:\My Pictures\MyImage.jpg. Use this option if the image is saved in a folder unrelated to the current drawing folder.
• Relative Path — The image is referenced using a path relative to the current drawing folder, for example, ..\My Pictures\MyImage.jpg. Use this option if the image is stored in a subfolder of the current drawing folder.
• File Name Only — The image is referenced using its file name in the current drawing folder, for example, MyImage.jpg. Use this option if the image is saved in the same folder as the current drawing.
4 In the Attach Image dialog box, specify the position, scale, rotation, transparency, and clipping options, and then click OK.
NOTE Transparency works for images that support alpha transparency, that is, images that have at least one color that can be viewed as a transparent color.
5 In the drawing, specify an insertion point, scale, and rotation if you chose to specify those on the screen.
You can also attach images using the Image Manager or Explorer
Choose Insert > Image > Image Manager, and then click Attach to specify an image and then attach it, or if you want to quickly add another occurrence of an image already located in the drawing, select the image in the Image Manager and then click Add. Or, choose Tools > Explorer and attach an image as an externally reference file.