Subject: Controlling layer visibility |
|
|
A layer can be visible or invisible. Entities on invisible layers are not displayed and do not print. By controlling layer visibility, you can turn off unnecessary information, such as construction lines or notes. By changing layer visibility, you can put the same drawing to multiple uses. For example, if you are drawing a floor plan, you can draw the layout of light fixtures on one layer and the location of plumbing lines on another. By selectively turning layers on and off, you can print the electrical engineering drawings and the plumbing drawings from the same drawing file. For even more convenience, you can control the visibility of layers within individual viewports, so that layers that display in one viewport are invisible in other viewports in the same drawing. When you turn a layer off, entities drawn on that layer are no longer visible. When you turn the layer back on, the entities on that layer are redisplayed. To turn layers on or off CADdirect"> 1 Do one of the following to choose Explore Layers ( • On the ribbon, choose Home > Explore Layers (in Layers) or choose Tools > Layers (in Explorer). • On the menu, choose Format > Explore Layers or choose Tools > Explorer > Explore Layers. • On the Explorer toolbar, click the Explore Layers tool. • Type explayers and then press Enter. 2 Click in the On/Off column for the layer you want to turn on or off. 3 To complete the command and return to your drawing, close the window. You can also freeze layers to improve the performance of operations such as zooming and panning or producing hidden lines or shaded images. When a layer is frozen, entities drawn on that layer are no longer visible. Select an entity that is assigned to the layer you want to turn off. Use a shortcut to turn on all layers. To control the visibility of external reference layers and save any changes made to them in the current drawing, turn on Xref Visibility. To turn on Xref Layer visibility 1 Do one of the following to choose Explore Layers ( • On the ribbon, choose Home > Explore Layers (in Layers) or choose Tools > Layers (in Explorer). • On the menu, choose Format > Explore Layers or choose Tools > Explorer > Explore Layers. • On the Explorer toolbar, click the Explore Layers tool. • Type explayers and then press Enter 2 Choose View > Records from Xref Visibility. Use the system variable. To freeze or thaw layers 1 Do one of the following to choose Explore Layers ( • On the ribbon, choose Home > Explore Layers (in Layers) or choose Tools > Layers (in Explorer). • On the menu, choose Format > Explore Layers or choose Tools > Explorer > Explore Layers. • On the Explorer toolbar, click the Explore Layers tool. • Type explayers and then press Enter. 2 Click in the All Viewports column for the layer you want to freeze or thaw. 3 To complete the command and return to your drawing, close the window. Select an entity that is assigned to the layer you want to freeze. Use a shortcut to thaw all layers. |
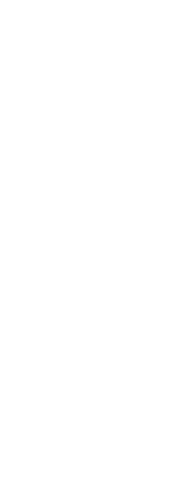
|
© Copyright 2023. BackToCAD Technologies LLC. All rights reserved. Kazmierczak® is a registered trademark of Kazmierczak Software GmbH. Print2CAD, CADdirect, CAD.direct, CAD Direct, CAD.bot, CAD Bot, are Trademarks of BackToCAD Technologies LLC. DWG is the name of Autodesk’s proprietary file format and technology used in AutoCAD® software and related products. Autodesk, the Autodesk logo, AutoCAD, DWG are registered trademarks or trademarks of Autodesk, Inc. All other brand names, product names, or trademarks belong to their respective holders. This website is independent of Autodesk, Inc., and is not authorized by, endorsed by, sponsored by, affiliated with, or otherwise approved by Autodesk, Inc. The material and software have been placed on this Internet site under the authority of the copyright owner for the sole purpose of viewing of the materials by users of this site. Users, press or journalists are not authorized to reproduce any of the materials in any form or by any means, electronic or mechanical, including data storage and retrieval systems, recording, printing or photocopying.
|
 ):
):  ):
):  ):
):