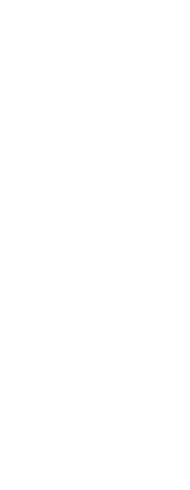A sheet list is saved in a .dsd file and contains references to the model and layout tabs of the drawings you want to publish. Each sheet can be assigned a page setup and layer state, and can be placed in the order you want it to appear among other sheets when published.
To create a sheet list to publish
1 Do one of the following to choose Publish ( ):
):
• On the ribbon, choose the Application button, then choose Publish > Publish, or choose Output > Publish.
• On the menu, choose File > Publish.
• On the Standard toolbar, click the Publish tool.
• Type publish and then press Enter.
2 Depending on the dialog box settings, the sheet list that displays first in the dialog box might have too many or too few sheets for your needs. To quickly clear or add sheets, choose one of the following options, then click Close and open the dialog box again:
• Load Select which drawing files to include when adding sheets automatically the next time the dialog box opens: all open drawings, the current drawing only, or none (empty sheet list).
• Include Select which tabs to add as sheets automatically the next time the dialog box opens: model tabs only, layout tabs only, or both model and layout tabs.
3 Click Add ( ) to add sheets to the list. You can also press Insert when a sheet is selected or drag drawing files from the Windows Explorer window and drop them in the list.
) to add sheets to the list. You can also press Insert when a sheet is selected or drag drawing files from the Windows Explorer window and drop them in the list.
4 Choose which drawings you want to add new sheets from:
• Drawings already in the publish list Select to display layouts or models that are missing from drawings that are already listed in the Publish dialog box. The list is empty if all layouts and models are already included in the sheet list.
• Other drawings Select to display models and layouts from other drawings, then click Browse to select one or more drawing files.
5 Mark the layouts and models that you want to include in the sheet list.
6 Click OK.
7 To remove unwanted sheets from the sheet list, select a sheet, then click Remove ( ) or press Delete.
) or press Delete.
8 To move sheets up or down in the list, select the sheet and click Move Up ( ) or click Move Down (
) or click Move Down ( ). You can also click Reverse (
). You can also click Reverse ( ) to reverse the order of all sheets. Sheets are published in the order in which they display.
) to reverse the order of all sheets. Sheets are published in the order in which they display.
9 To assign a different page setup to sheets, select a sheet (or Ctrl+click to select multiple) and select a page setup from the list in the Page Setup column.
The page setup you select for a sheet is assigned to all other selected sheets if they have the same type (for a model or layout) and are located in the same drawing.
10 To edit page setup settings, do the following:
• Select a sheet for a model or layout in the drawing that contains the page setup you want to edit. The page setups that display in the Page Setup Manager dialog box depend on whether a model or layout sheet is currently selected.
• Click Edit Page Setup ( ). You can also double-click a sheet.
). You can also double-click a sheet.
• Select the page setup to change, then click Modify.
• Make your selections, then click OK.
• Click Close.
11 To publish a sheet using a specific layer state, select a sheet (or Ctrl+click to select multiple) and select a layer state from the list the Layer State column. The list displays all layer states created for a drawing.
The layer state you select for a sheet is assigned to all other selected sheets if they are in the same drawing.
12 Click Save ( ).
).
13 In the Save DSD File dialog box, enter a name for the sheet list, then click Save.
 ):
): ) to add sheets to the list. You can also press Insert when a sheet is selected or drag drawing files from the Windows Explorer window and drop them in the list.
) to add sheets to the list. You can also press Insert when a sheet is selected or drag drawing files from the Windows Explorer window and drop them in the list. ) or press Delete.
) or press Delete. ) or click Move Down (
) or click Move Down ( ). You can also click Reverse (
). You can also click Reverse ( ) to reverse the order of all sheets. Sheets are published in the order in which they display.
) to reverse the order of all sheets. Sheets are published in the order in which they display. ). You can also double-click a sheet.
). You can also double-click a sheet. ).
).