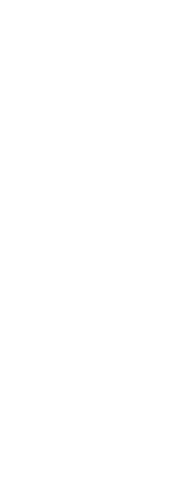You can create a new application button and modify an existing one. You can also modify existing names and commands by adding, deleting, and rearranging them.
To create a new application button
1 Do one of the following to choose Customize UI ( ):
):
• On the ribbon, choose Tools > Customize UI (in Manage).
• On the menu, choose Tools > Customize UI.
• Type cui and then press Enter.
2 In the Current Customization area, select either a workspace or a customization file (for example, ICAD), then expand Application Buttons in the list.
3 Right-click an application button in the list, then choose Insert Application Button. The new application button will be inserted above your selection in the list.
4 Type the application button name, and then press Enter
5 Add a command to the application button (see next). To see the new application button, you must add a command to it.
6 Click OK.
To customize an application button
1 Do one of the following to choose Customize UI ( ):
):
• On the ribbon, choose Tools > Customize UI (in Manage).
• On the menu, choose Tools > Customize UI.
• Type cui and then press Enter.
2 Click the Customize tab.
3 In the Current Customization area, select either a workspace or a customization file (for example, ICAD), then expand Application Buttons in the list.
4 Expand an application button to show the commands that it displays.
5 From the Command List, drag a command to where you want it located in the Current Customization list.
6 To further customize an application button, right-click an item located below where you want to add a new item, and choose one of the following:
• Insert Command Button Inserts an item that runs a command when clicked in the user interface. The command is inserted in the list above your selection.
• Insert Menu Button Inserts a menu item that opens a sub-menu when clicked in the user interface. The menu is inserted in the list above your selection.
• Insert Separator Inserts a line in the user interface that visually separates groups of commands.
• Insert Child Command Button Inserts an item that runs a command when clicked in the user interface. The command is nested under your selection in the list. This option displays for menu buttons (not command buttons).
• Insert Child Separator Inserts a line in the user interface that visually separates groups of commands. The separator is nested under your selection in the list. This option displays for menu buttons (not command buttons).
7 Click OK.
 ):
): ):
):