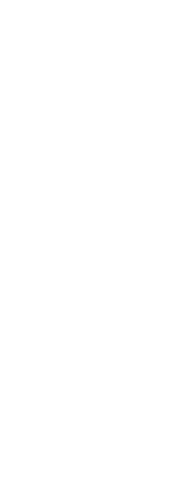You can create a new ribbon tab by inserting a tab at the top level of the Ribbon list. Then you can add panels, or groups, to the new ribbon tab and add commands. You can also modify existing names and commands by adding, deleting, and rearranging them.
Bullet colors indicate whether a command is available at the current experience level.
A green bullet in front of a ribbon item or command indicates that the item is available; a red bullet indicates that the item is not available for you to use at the experience level you have set. To change the experience level for an item, use the property in the Properties area. To change your experience level for the user interface, use the Options command on the Tools menu.
To create a new ribbon tab
1 Do one of the following to choose Customize UI ( ):
):
• On the ribbon, choose Tools > Customize UI (in Manage).
• On the menu, choose Tools > Customize UI.
• Type cui and then press Enter.
2 In the Current Customization area, select either a workspace or a customization file (for example, ICAD), then expand Ribbon in the list. The tabs that display on the ribbon in the user interface are shown in the list with a plus sign (+) next to each name.
3 Right-click the ribbon tab name located below the location of the new ribbon tab.
4 Choose Insert Tab.
5 Type a name for the new tab, and then press Enter.
6 Add a panel and command to the ribbon tab (see next). To see the new ribbon tab, you must add a panel and command to it.
7 Click OK.
To customize a ribbon tab
1 Do one of the following to choose Customize UI ( ):
):
• On the ribbon, choose Tools > Customize UI (in Manage).
• On the menu, choose Tools > Customize UI.
• Type cui and then press Enter.
2 Click the Customize tab.
3 In the Current Customization area, select either a workspace or a customization file (for example, ICAD), then expand Ribbon in the list.
4 Expand a ribbon tab then its panels to show the commands that display on each ribbon tab.
5 From the Command List, drag a command to where you want it located in the Current Customization list.
6 To further customize a ribbon tab, right-click an item located below where you want to add a new item, and choose one of the following:
• Insert Tab Inserts a new tab for the ribbon. Enter the name of the tab, then press Enter. The tab is inserted in the list above your selection.
• Insert Panel and Insert Child Panel Inserts an area on the ribbon tab used to group related commands. Enter the name of the panel which displays below the group of commands on the tab, then press Enter. The panel is inserted in the list above your selection, or for child panels, nested in the list under your selection in the list.
• Insert Row and Insert Child Row Inserts a row to a panel. Each panel can have one or more rows, which is a group of buttons aligned horizontally. The row is inserted in the list above your selection, or for child rows, nested in the list below your selection. Note that a set of panel rows can be broken into two parts (visible and collapsed) using the <PanelBreaker> element (right-click and choose Insert Panel Breaker).
• Insert Command Button and Insert Child Command Button Inserts a command button that runs a command when clicked in the user interface. The command button is inserted in the list above your selection, or for child command buttons, nested in the list below your selection.
• Insert Menu Button and Insert Child Menu Button Inserts a menu name that when clicked on the ribbon displays additional command buttons. The menu is inserted in the list above your selection, or for child menu buttons, nested in the list below your selection.
• Insert Row Panel and Insert Child Row Panel Inserts a group of rows that display on a panel. The row panel is inserted in the list above your selection, or for child row panels, nested in the list below your selection.
• Insert Control and Insert Child Control Inserts a standard control for selecting layers, colors, linetypes, lineweights, dimension styles, text styles, and print styles. The control is inserted in the list above your selection, or for child controls, nested in the list below your selection.
• Insert Separator and Insert Child Separator Inserts a line that appears vertically on the ribbon to separate groups of commands. The separator is inserted in the list above your selection, or for child separators, nested in the list below your selection.
• Insert Split Button and Insert Child Split Button Inserts a button that when clicked on the ribbon displays additional command buttons. For example, you might want the Array and 3D Array commands grouped together on a split button. The command button that displays by default on the ribbon is the last one used. The split button is inserted in the list above your selection, or for child split buttons, nested in the list below your selection.
7 Click OK.
You can reset the user interface to be the same as when the program was first installed.
Use the Options command, click the Profiles tab, then click Reset.
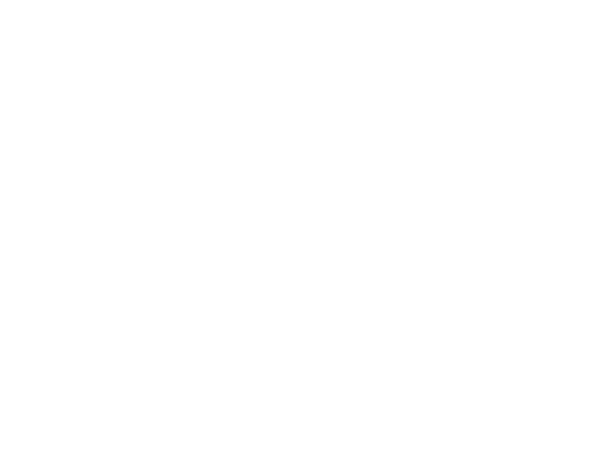
 ):
): ):
):