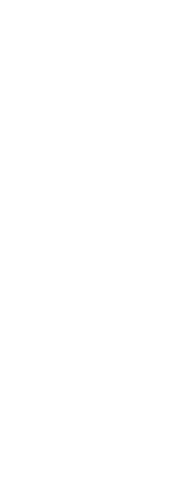You may have a color book given to you by a client, developed by a third-party, or you can create your own. Each color book has an .acb extension and is saved automatically in Extensible Markup Language (XML) format.
To create a color book
1 Click Select Color in the desired dialog box, such as Layers, Drawing Settings, Properties, or Multiline Text.
The Color dialog box opens.
2 Click the Color Books tab.
3 Click Color Book Editor.
4 In the Color Book Editor dialog box, click the New tool ( ).
).
5 In Color Book Name, enter the name of the color book. This name will appear in the list of color books on the Color Books tab in the Color dialog box.
6 Do the following to define organizational pages in the color book:
• In the contents of the color book, click an existing page or color where you want to add a page.
• Define a color in the palette.
• Enter the name of the page, and then click Add Page.
7 Do the following to define colors in the color book:
• In the contents of the color book, click an existing page or color where you want to add a color.
• Define a color in the palette.
• Enter the name of the color, and then click Add Color.
8 Do any of the following to change existing pages and colors in the color book:
• Modify pages and colors — Select a page or color in the color book, define its new color settings in the palette, enter any changes to its name, and then click Modify.
• Delete pages and colors — Select a page or color in the color book, and then click Delete.
• Rearrange pages and colors — Select a page or color in the color book, and then click the up arrow ( ) or down arrow (
) or down arrow ( ).
).
9 In the Color Book Editor dialog box, click the Save tool ( ).
).
10 Enter a filename for the color book, and then click Save.
By default, the file is saved in the default folder where CADdirect searches for color books.
 ).
). ) or down arrow (
) or down arrow ( ).
). ).
).