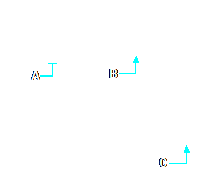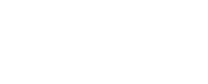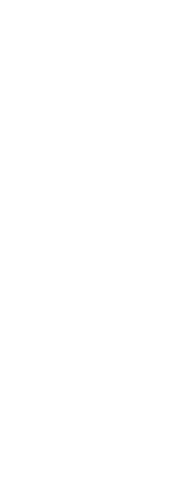Linear dimensions annotate linear distances or lengths and can be oriented horizontally, vertically, or aligned parallel to an existing entity or to the selected extension origin points. After you create a linear dimension, you can add a baseline dimension or a continued dimension. A linear baseline dimension inserts an additional dimension from a common first extension line origin of a previous linear dimension. A linear continued dimension continues a linear dimension from the second extension line of a previous linear dimension.
Selecting exact points is important when creating dimensions.
Use entity snaps to select precise ordinate points.
To create a horizontal or vertical dimension
1 Do one of the following to choose Linear ( ):
):
• On the ribbon, choose Home > Linear (in Annotation) or Annotate > Linear (in Dimensions).
• On the menu, choose Dimensions > Linear.
• On the Dimensioning toolbar, click the Linear tool.
• Type dimlinear and then press Enter.
2 Press Enter, and then select the entity to dimension.
Or, you can insert the dimension by specifying the first and second extension line origins.
3 Specify the dimension line location.
|
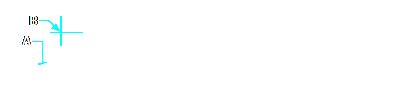
|
|
To insert a linear dimension by selecting the entity, select the entity (A) to dimension, and then specify the dimension line location (B).
|
|
Result.
|
|
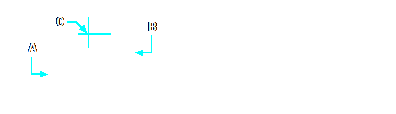
|
|
To insert a linear dimension by selecting the extension line origins, select the first extension origin (A), select the second extension origin (B), and then specify the dimension line location (C).
|
|
Result.
|
To create an aligned dimension
1 Do one of the following to choose Aligned ( ):
):
• On the ribbon, choose Home > Aligned (in Annotation) or Annotate > Aligned (in Dimensions).
• On the menu, choose Dimensions > Aligned.
• On the Dimensioning toolbar, click the Aligned tool.
• Type dimaligned and then press Enter.
2 Press Enter, and then select the entity to dimension.
Or, you can insert the dimension by specifying the first and second extension line origins.
3 Specify the dimension line location.
|
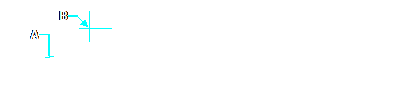
|
|
To insert an aligned dimension by selecting the entity, select the entity (A) to dimension, and then select the dimension line location (B).
|
|
Result.
|
|
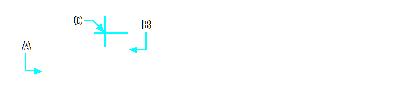
|
|
To insert an aligned dimension by selecting the extension line origins, select the first extension origin (A), select the second extension origin (B), and then specify the dimension line location (C).
|
|
Result.
|
To create a linear baseline dimension
1 Create a dimension.
2 Do one of the following to choose Baseline ( ):
):
• On the ribbon, choose Annotate > Baseline (in Dimensions).
• On the menu, choose Dimensions > Baseline.
• On the Dimensioning toolbar, click the Baseline tool.
• Type dimbaseline and then press Enter.
3 To select a starting dimension, press Enter.
4 Select the next extension line origin, and then press Enter.
Or press Enter, and then select an existing dimension for the baseline. Select the origin of the next extension line, and then press Enter.
The program automatically places the new baseline dimension above or below the previous dimension line. The distance between the two dimension lines is determined by the Baseline Offset value in the Dimension Styles dialog box.
|
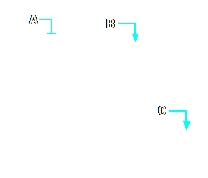
|
|
To add a baseline dimension to an existing linear dimension, select the existing dimension (A), select the next extension line origin (B), and select as many additional points as you want (C).
|
|
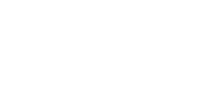
|
|
Result.
|
To create a linear continued dimension
1 Create a dimension.
2 Do one of the following to choose Continue ( ):
):
• On the ribbon, choose Annotate > Continue (in Dimensions).
• On the menu, choose Dimensions > Continue.
• On the Dimensioning toolbar, click the Continue tool.
• Type dimcontinue and then press Enter.
3 To select a starting dimension, press Enter.
4 Select the next extension line origin, and then press Enter.
Or press Enter, and then select an existing dimension to continue.
5 To add continued dimensions, continue selecting extension line origins.
6 To end the command, press Enter twice.
|
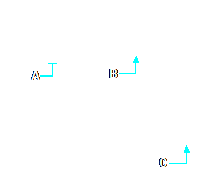
|
|
To add a continued dimension to an existing linear dimension, select the existing dimension (A), select the next extension line origin (B), and select another extension line origin (C).
|
|
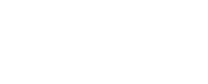
|
|
Result.
|
 ):
): 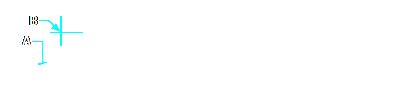
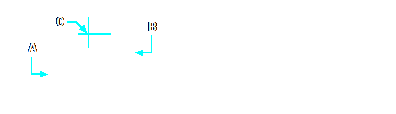
 ):
): 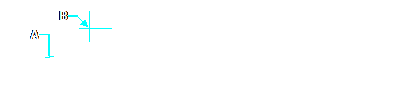
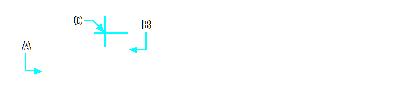
 ):
): 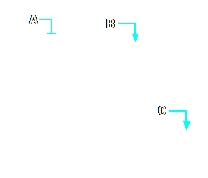
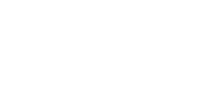
 ):
):