Subject: Drawing an elevation line |
|
|
An elevation line can be drawn in any three-dimensional drawing to create a two-dimensional projection view of the drawing. You can modify existing elevation lines and therefore their related projection views. You can also modify the elevation symbol that marks the elevation line. To draw an elevation line 1 Do one of the following to choose Elevation Line ( • On the ribbon, choose Draw > Elevation Line (in AEC Entities). • On the menu, choose Draw > AEC Entities > Elevation Line. • Type elevationline and then press Enter. 2 Specify the start point of the elevation line. 3 Specify the end point of the elevation line. If you want to include all entities in the 2D projection view, make sure the start and end points are beyond the start and end of the model. 4 To turn on the visibility of hidden lines, choose No. To keep hidden lines invisible, choose Yes. 5 Specify the insertion point of the 2D projection view. To add a new 2D projection from an existing elevation line 1 Type elevationlinegenerate and then press Enter. 2 Select the elevation line, then press Enter. 3 Specify an insertion point for the new 2D projection view. Use a shortcut. To reverse the direction of an existing elevation line 1 Type elevationlinereverse and then press Enter. 2 Select the elevation line, then press Enter. 3 If automatic updating is turned off, right-click the 2D projection view, then choose Refresh. Use a shortcut. To modify the position of an existing elevation line 1 Select the elevation line. 2 Move its start point, end point, or length. If Use Model Extents for Height is set to Yes in the Properties pane, the elevation line height and lower extension are matched automatically. If set to No, you can change the height and lower extension separately. 3 If automatic updating is turned off, right-click the 2D projection view, then choose Refresh. To modify the properties of an elevation line symbol 1 Select the symbol of an elevation line. 2 In the Properties pane, select new properties, including the label text. Note that the symbol is annotative and can be scaled. Use the AECAUTOUPDATE system variable to control automatic updating. |
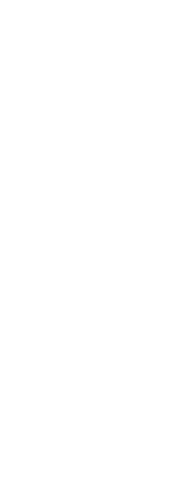
|
© Copyright 2023. BackToCAD Technologies LLC. All rights reserved. Kazmierczak® is a registered trademark of Kazmierczak Software GmbH. Print2CAD, CADdirect, CAD.direct, CAD Direct, CAD.bot, CAD Bot, are Trademarks of BackToCAD Technologies LLC. DWG is the name of Autodesk’s proprietary file format and technology used in AutoCAD® software and related products. Autodesk, the Autodesk logo, AutoCAD, DWG are registered trademarks or trademarks of Autodesk, Inc. All other brand names, product names, or trademarks belong to their respective holders. This website is independent of Autodesk, Inc., and is not authorized by, endorsed by, sponsored by, affiliated with, or otherwise approved by Autodesk, Inc. The material and software have been placed on this Internet site under the authority of the copyright owner for the sole purpose of viewing of the materials by users of this site. Users, press or journalists are not authorized to reproduce any of the materials in any form or by any means, electronic or mechanical, including data storage and retrieval systems, recording, printing or photocopying.
|
 ):
):