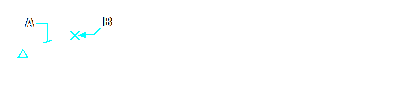Subject: Editing polyline vertices |
|
|
You can use the Edit Vertices option to modify individual polyline vertices. When you select this option, the program switches into a special vertex editing mode and places an x on the first vertex. The x indicates the vertex you are editing. The Next and Previous options move the x to the next or previous vertex. You can edit only one vertex at a time. When editing vertices, you can modify the polyline in the following ways: • Convert a polyline segment into a curve by specifying a new tangent angle. • Break a polyline into two separate polylines. • Insert a new vertex after the current vertex. • Move the current vertex. • Straighten the polyline segment between two vertices. • Change the width of the polyline segment between two vertices. You can also reverse polyline vertices. 1 Do one of the following to choose Edit Polyline ( • On the ribbon, choose Edit > Edit Polyline (in Modify). • On the menu, choose Modify > Edit Polyline. • On the Modify toolbar, click the Edit Polyline tool. • Type editpline and then press Enter. 2 Select the polyline. 3 In the prompt box, choose Edit Vertices. 4 In the prompt box, choose Next Vertex. Repeat until the x reaches the vertex you want to move. 5 In the prompt box, choose Move. 6 Specify the new location for the vertex. 7 In the prompt box, choose another option, or choose Exit to stop editing vertices. 8 In the prompt box, choose another option, or choose Done to complete the command.
To taper the width of an individual polyline segment 1 Do one of the following to choose Edit Polyline ( • On the ribbon, choose Edit > Edit Polyline (in Modify). • On the menu, choose Modify > Edit Polyline. • On the Modify toolbar, click the Edit Polyline tool. • Type editpline and then press Enter. 2 Select the polyline. 3 In the prompt box, choose Edit Vertices. 4 In the prompt box, choose Next Vertex. Repeat until the x reaches the first vertex of the segment you want to taper. 5 In the prompt box, choose Width. 6 Specify the starting width. 7 Specify the ending width. 8 In the prompt box, choose another option, or choose Exit to stop editing vertices and update the display. 9 In the prompt box, choose another option, or choose Done to complete the command.
|
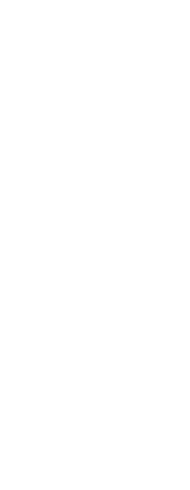
|
||||||||||||
© Copyright 2023. BackToCAD Technologies LLC. All rights reserved. Kazmierczak® is a registered trademark of Kazmierczak Software GmbH. Print2CAD, CADdirect, CAD.direct, CAD Direct, CAD.bot, CAD Bot, are Trademarks of BackToCAD Technologies LLC. DWG is the name of Autodesk’s proprietary file format and technology used in AutoCAD® software and related products. Autodesk, the Autodesk logo, AutoCAD, DWG are registered trademarks or trademarks of Autodesk, Inc. All other brand names, product names, or trademarks belong to their respective holders. This website is independent of Autodesk, Inc., and is not authorized by, endorsed by, sponsored by, affiliated with, or otherwise approved by Autodesk, Inc. The material and software have been placed on this Internet site under the authority of the copyright owner for the sole purpose of viewing of the materials by users of this site. Users, press or journalists are not authorized to reproduce any of the materials in any form or by any means, electronic or mechanical, including data storage and retrieval systems, recording, printing or photocopying.
|
 ):
):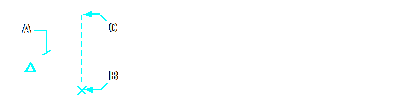
 ):
):