Subject: Filtering layers by property |
|
|
Layer property filters include layers according to properties that you specify. For example, a property filter can display all layers with a dashed linetype, then you can easily turn those layers on or off. To create a properties filter 1 Do one of the following to choose Explore Layers ( • On the ribbon, choose Home > Explore Layers (in Layers) or choose Tools > Layers (in Explorer). • On the menu, choose Format > Explore Layers or choose Tools > Explorer > Explore Layers. • On the Explorer toolbar, click the Explore Layers tool. • Type explayers and then press Enter. 2 Click the Properties Filter tool ( Filters can be nested. 3 Type a name for the filter. 4 Do any of the following in Filter Definition: • Click the column of an empty row to specify the property to match. All layers that match the specified properties of any row will be included. • Click the column of an existing row to specify an additional property that a layer must match to be included in the filter. All layer properties in a single row must be matched for the layer to be included. • Right-click a row and choose Delete Row to delete a row you no longer need. • Right-click a row and choose Duplicate Row to make a copy of an existing row. The filter preview displays the layers that will be included in the filter. 5 Click OK. 6 To complete the command and return to your drawing, close the window. To modify a properties filter 1 In the Explorer, select Layers, then do one of the following: • To rename a properties filter, select it and type a new name. • To delete a properties filter, select it and press Delete. • To change the definition of a properties filter, double-click it. • To change the list order of filters, drag and drop a properties filter to a new location in the list. To sort all filters in alphabetical order, right-click the top item, All, and choose Sort Filters. Use a shortcut. To modify the layers in a properties filter 1 In the Explorer, select Layers. 2 To change the visibility of all layers in a properties filter, right-click the properties filter, choose Visibility, then choose one of the following: • On / Off • Thaw / Freeze • Isolate Freeze These additional options are available if you’re working on a Layout tab: • Current Viewport Thaw / Freeze • Current Layout All Viewports Thaw / Freeze • Isolate Viewport Freeze 3 To change the accessibility of all layers in a properties filter, right-click the properties filter, choose Lock, then choose one of the following: • Lock • Unlock |
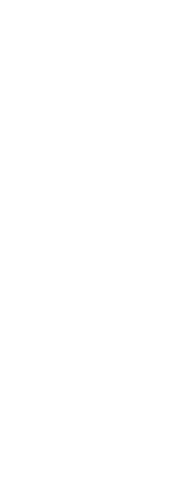
|
© Copyright 2023. BackToCAD Technologies LLC. All rights reserved. Kazmierczak® is a registered trademark of Kazmierczak Software GmbH. Print2CAD, CADdirect, CAD.direct, CAD Direct, CAD.bot, CAD Bot, are Trademarks of BackToCAD Technologies LLC. DWG is the name of Autodesk’s proprietary file format and technology used in AutoCAD® software and related products. Autodesk, the Autodesk logo, AutoCAD, DWG are registered trademarks or trademarks of Autodesk, Inc. All other brand names, product names, or trademarks belong to their respective holders. This website is independent of Autodesk, Inc., and is not authorized by, endorsed by, sponsored by, affiliated with, or otherwise approved by Autodesk, Inc. The material and software have been placed on this Internet site under the authority of the copyright owner for the sole purpose of viewing of the materials by users of this site. Users, press or journalists are not authorized to reproduce any of the materials in any form or by any means, electronic or mechanical, including data storage and retrieval systems, recording, printing or photocopying.
|
 ):
): ) or press Alt + F.
) or press Alt + F.