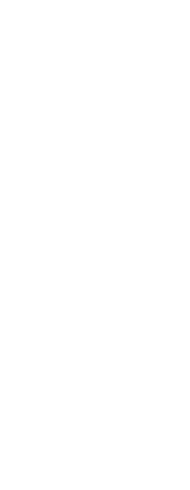You can insert blocks and other drawings into the current drawing. When you insert a block, it is treated as a single entity. When you insert a drawing, it is added to the current drawing as a block. You can then insert multiple instances of the block without reloading the original drawing file. If you change the original drawing file, those changes have no effect on the current drawing unless you redefine the block by reinserting the changed drawing.
You can insert dynamic blocks that were created in a different CAD program. When inserting a dynamic block, press Ctrl to cycle through the block insertion points defined by its dynamic parameters.
When you insert a block or drawing, you must specify the insertion point, scale, and rotation angle. The block’s insertion point is the reference point specified when you created the block. When you insert a drawing as a block, the program takes the specified insertion point as the block insertion point. You can change the insertion point, however, by first opening the original drawing and redefining the block.
Block settings can also be set before block insertion.
You can specify the insertion point, scale factors, and rotation angle in the Insert Block dialog box before inserting the block. You can also control whether the block is exploded back into its original component entities after insertion. Under Positioning, clear the Position Block When Inserting check box, and specify the appropriate coordinates. If you want to explode the block immediately, select the Explode Upon Insertion check box.
To insert a block
1 Do one of the following to choose Insert Block ( ):
):
• On the ribbon, choose Home > Insert Block (in Block) or choose Insert > Insert Block (in Block).
• On the menu, choose Insert > Block.
• On the Draw toolbar, click the Block tool.
• Type ddinsert and then press Enter.
2 In the Insert Block dialog box, under Insert, click Block Name.
3 In the Block Name box, select the name of the block you want to insert.
4 Click Insert.
5 Specify the insertion point for the block.
If inserting a dynamic block, you can press Ctrl while left-clicking the mouse to cycle through block insertion points defined by its dynamic parameters.
6 Specify the x, y, and z scale factors and the rotation angle, or press Enter to accept the default values.
To insert an entire drawing into the current drawing
1 Do one of the following to choose Insert Block ( ):
):
• On the ribbon, choose Home > Insert Block (in Block) or choose Insert > Insert Block (in Block).
• On the menu, choose Insert > Block.
• On the Draw toolbar, click the Block tool.
• Type ddinsert and then press Enter.
2 In the Insert Block dialog box, under Insert, click From File.
3 Type the path and the drawing file name, or click Browse to specify the file from the Insert Drawing dialog box, and click Open.
4 Click Insert.
5 Specify the insertion point for the block.
6 Specify the x, y, and z scale factors and the rotation angle, or press Enter to accept the default values.
The scale can easily be changed after insertion.
To change the scale of a block after insertion, choose Express Tools > Blocks > Block Scale. You can also change the position, scale, and rotation using the Properties pane.
You can also insert drawings while browsing files on your computer.
If the DRAGOPEN system variable is set to 0, you can drag a .dwg file to the drawing area in CADdirect to insert it as a block. If DRAGOPEN is set to 1 (the default), the drawing opens in CADdirect.
 ):
):  ):
):