Subject: Publishing a sheet set |
|
|
You can publish sheet sets to a printer or plotter and to the following file formats: PDF, DWF, and DWFx. Sheet sets are saved in .dst files and are managed and published using the Sheet Set Manager pane. Another way to publish drawings is using sheet lists which are saved in .dsd file and published using the Publish command.For more details, see Publishing sheet lists. To publish a sheet set or part of it 1 In the Sheet Set Manager pane, do one of the following depending on what you want to publish: • To publish the entire sheet set, click Publish ( • To publish only the content of a subset, right-click the subset name in the list. • To publish only a single sheet, right-click the sheet name in the list. 2 If you need to specify options for publishing, choose Publish, then one of the following: • Sheet Set PDF Publish Options Allows you to specify options for publishing to a .pdf file. Click [?] to see details about each option. • Sheet Set DWF Publish Options Allows you to specify options for publishing to a .dwf or .dwfx file. Click [?] to see details about each option. 3 If you specified publish options, right-click the item again. 4 Choose Publish, then choose one of the following: • Publish to PDF Publishes to a .pdf file. In the dialog box that displays, specify the location and file name of the .pdf file, then click Save. • Publish to DWF Publishes to a .dwf file. In the dialog box that displays, specify the location and file name of the .dwf file, then click Save. • Publish to DWFx Publishes to a .dwfx file. In the dialog box that displays, specify the location and file name of the .dwfx file, then click Save. • Publish to Printer Publishes to a printer. In the dialog box that displays, specify the desired settings. Click [?] to see details about each option. When finished, click Print. To publish a sheet set via eTransmit 1 In the Sheet Set Manager pane, right-click one of the following: • The sheet set name if you want to publish the entire sheet set. • A subset name if you want to publish only the content of the subset. • A sheet name if you want to publish only the single sheet. 2 Choose eTransmit. 3 Specify the desired options, then click OK. Click [?] to see details about each option or see Packaging drawings and files for use on another computer. |
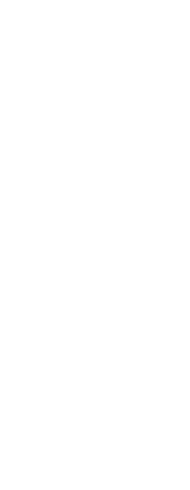
|
© Copyright 2023. BackToCAD Technologies LLC. All rights reserved. Kazmierczak® is a registered trademark of Kazmierczak Software GmbH. Print2CAD, CADdirect, CAD.direct, CAD Direct, CAD.bot, CAD Bot, are Trademarks of BackToCAD Technologies LLC. DWG is the name of Autodesk’s proprietary file format and technology used in AutoCAD® software and related products. Autodesk, the Autodesk logo, AutoCAD, DWG are registered trademarks or trademarks of Autodesk, Inc. All other brand names, product names, or trademarks belong to their respective holders. This website is independent of Autodesk, Inc., and is not authorized by, endorsed by, sponsored by, affiliated with, or otherwise approved by Autodesk, Inc. The material and software have been placed on this Internet site under the authority of the copyright owner for the sole purpose of viewing of the materials by users of this site. Users, press or journalists are not authorized to reproduce any of the materials in any form or by any means, electronic or mechanical, including data storage and retrieval systems, recording, printing or photocopying.
|
 ) in the Sheet Set Manager pane or right-click the sheet set name in the list.
) in the Sheet Set Manager pane or right-click the sheet set name in the list.