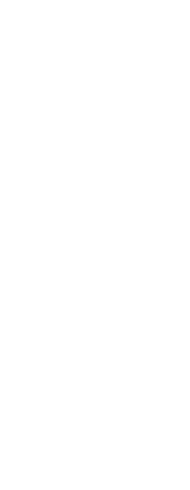You can control the color of many aspects of the main drawing window, such as background color, crosshairs color, and more. You can also control the color of items that display in paper space, the block editor, and the command bar.
To set colors of the main drawing window
1 Do one of the following to choose Options ( ):
):
• On the ribbon, choose the Application button then choose Options, or choose Tools > Options (in Manage).
• On the menu, choose Tools > Options.
• Type options and then press Enter.
2 Click the Display tab.
3 Click Color Scheme.
4 In Context, select the area that contains items for which you want to specify colors: Model space, Paper space, Block editor, or Command bar.
5 In Items, select the item for which you want to specify a color.
6 In Colors, select a color or choose Select Color for more options.
7 Click On/Off to show or hide the item (available only if the selected item can be turned off).
8 When you have finished, click Apply & Close.
To save and open color schemes
1 Do one of the following to choose Options ( ):
):
• On the ribbon, choose the Application button then choose Options, or choose Tools > Options (in Manage).
• On the menu, choose Tools > Options.
• Type options and then press Enter.
2 Click the Display tab.
3 Click Color Scheme.
4 Make any adjustments before you save the settings.
5 Click Save to save the current color selections as a color scheme file.
6 Click Load to select a color scheme (.xml or .clr file) and load it.
7 Click Apply & Close.
Color schemes are an easy way to reuse favorite color settings.
If you work on more than one computer, save a color scheme to a file and load the file on another computer.
To restore colors to their defaults
1 Do one of the following to choose Options ( ):
):
• On the ribbon, choose the Application button then choose Options, or choose Tools > Options (in Manage).
• On the menu, choose Tools > Options.
• Type options and then press Enter.
2 Click the Display tab.
3 Click Color Scheme.
4 Do one of the following:
• Reset a single item — Select the item you want to revert to the default color, then click Current Item.
• Reset all items in a context — Select the context, then click Current Context. All items in the current context will be reverted to their default colors.
• Reset all colors — Click All Colors. All items in all context will be reverted to their default colors.
5 Click Apply & Close.
 ):
):  ):
):  ):
):