Subject: Setting properties of toolbar items |
|
|
You can specify properties for each item on a toolbar, including the name as it appears on a tooltip, a tool’s , and more. To customize the properties of toolbar items 1 Do one of the following to choose Customize UI ( • On the ribbon, choose Tools > Customize UI (in Manage). • On the menu, choose Tools > Customize UI. • Type cui and then press Enter. 2 Click the Customize tab. 3 In the Current Customization area, select either a workspace or a customization file (for example, ICAD), then expand Toolbars in the list. 4 Expand a toolbar name to show the commands that display on each toolbar, then select a toolbar item. The properties available for customization vary according to the toolbar item you select. 5 In Name, enter the name that you want to display when you hover over a toolbar. 6 In Command Name, enter the name of the command to carry out when the toolbar item is selected in the user interface. Command Name may contain a macro (one or more commands and their options), such as: ^C^C^CZOOM;E;MSNAPSHOT For details about special characters used in macros, see Using macros in .cui files. 7 In Description, type a one-sentence description of the item. The string appears on the status line for toolbar items. 8 In , click [...] to make your selections for the toolbar item: • Experience Level Select the user levels when the item will be visible: Beginner, Intermediate, and/or Advanced. Items appear only at the experience level you specify. For example, if you choose Advanced, the item does not appear if the user selects the Beginner or Intermediate level using the Tools > Options command; but if you select Intermediate without also selecting Advanced, the item will appear only when you set the experience level to Intermediate. Selecting all three options sets the item to appear at all user levels. • MDI Window Select the number of drawing windows that must be open for this item to appear. If you want the item to appear only when at least one window is open, select At Least One Open. If you want the item to appear when no windows are open, select No Windows Open. Checking both options means that the item always appears. • ActiveX In-Place Activation Select the type of ActiveX editing with which the item is to appear. If you want the item to appear during embedded server editing, select Server, Embedded. If you want the item to appear during in-place server editing, select Server, In-place. If you want the item to appear during container editing, select Container. • Document Type Select whether the item displays when different types of documents (or drawings) are open. • Make Item Hidden Mark to hide the item in the user interface. The next time you open the Customize User Interface dialog box, this item is marked with a red circle. 9 In Entities Content, click [...] to define whether the toolbar item displays in an entity’s context menu. Choose from the following: • Customize the context menu on a per-entity basis by selecting or deselecting entities. Checking the box next to an entity causes the selected toolbar item to appear on the context menu for that particular entity. • If you do not want the toolbar item to appear in the context menu when only one entity is selected, select Exclude if Single Entity is Selected. • If you do not want the toolbar item to appear in the context menu when more than one entity is selected, select Exclude if Multiple Entities are Selected. 10 If of the toolbar item can be controlled by a system variable, specify any of the following: • Grayed-State Variable Enter the system variable name and value that controls whether this command displays in the user interface as grayed out. When the specified system variable is off, the button is grayed-out or appears off. For example, the Zoom In command’s grayed state variable is VIEWMODE = 1 (perspective view = on). • Checked-State Variable Enter the system variable name and value that controls whether this command displays in the user interface as pressed in. When the specified system variable is on, the command’s button appears pressed in. For example, the Set Center Snap command’s pressed state variable is OSMODE = 4 (center snap = on). • Hidden-State Variable Enter the system variable name that controls whether this command is hidden in the user interface. When the specified system variable is on, the item is hidden. For example, some commands that require an additional license have a hidden-state variable. Enter the system variable name, an ampersand, then the value, with no spaces. For example: “OSMODE&4”. 11 When you have finished, click OK. You can reset the user interface to be the same as when the program was first installed. |
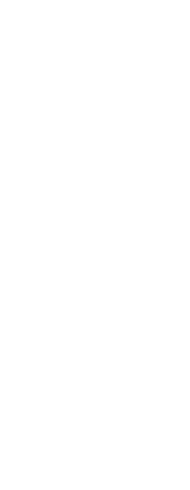
|
© Copyright 2023. BackToCAD Technologies LLC. All rights reserved. Kazmierczak® is a registered trademark of Kazmierczak Software GmbH. Print2CAD, CADdirect, CAD.direct, CAD Direct, CAD.bot, CAD Bot, are Trademarks of BackToCAD Technologies LLC. DWG is the name of Autodesk’s proprietary file format and technology used in AutoCAD® software and related products. Autodesk, the Autodesk logo, AutoCAD, DWG are registered trademarks or trademarks of Autodesk, Inc. All other brand names, product names, or trademarks belong to their respective holders. This website is independent of Autodesk, Inc., and is not authorized by, endorsed by, sponsored by, affiliated with, or otherwise approved by Autodesk, Inc. The material and software have been placed on this Internet site under the authority of the copyright owner for the sole purpose of viewing of the materials by users of this site. Users, press or journalists are not authorized to reproduce any of the materials in any form or by any means, electronic or mechanical, including data storage and retrieval systems, recording, printing or photocopying.
|
 ):
):