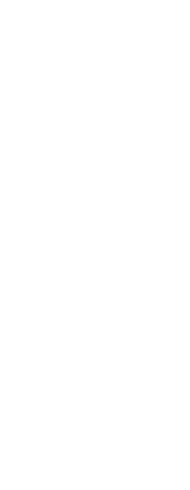When you create text, you can set the text alignment before you specify the insertion point. You set the alignment by choosing it in the prompt box. By default, text is left justified. You can align text at the left, center, or right and at the top, middle, or baseline of the text or at the bottom of descending letters.
|
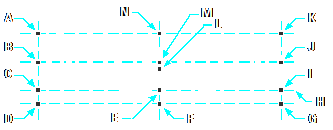
|
|
A Top left
B Middle left
C Left
D Bottom left
E Center
F Bottom center
G Bottom right
|
H Baseline
I Right
J Middle right
K Top right
L Middle
M Middle center
N Top center
|
You can also align text so that it fits or aligns between two points. The Align option creates text that scales up or down while maintaining a constant height/width ratio; the Fit option expands or compresses the text to fit between the two points.
To specify the line text alignment before entering text
1 Do one of the following to choose Text ( ):
):
• On the ribbon, choose Home > Text (in Annotation) or choose Annotate > Text (in Text).
• On the menu, choose Draw > Text.
• On the Draw toolbar, click the Text tool.
• Type dtext and then press Enter.
2 In the prompt box, choose an alignment option, or choose Justification Options to display all the justification options.
3 Specify the text insertion point, and then continue creating the line text.
To specify the justification for existing line text entities
1 Do one of the following to choose Justify Text ( ):
):
• On the ribbon, choose Express Tools > Justify Text (in Text > Modify Text).
• On the menu, choose Express Tools > Text > Justify Text.
• Type tjust and then press Enter.
2 Select text entities. In addition to single-line text, you can also choose multiline text and attribute text.
3 Choose one of the following:
• Center Justification point of the text is center aligned.
• Middle Justification point of the text is middle aligned (left/right and top/bottom).
• Right Justification point of the text is right aligned.
• TL Justification point of the text is top-left aligned.
• TC Justification point of the text is top-center aligned.
• TR Justification point of the text is top-right aligned.
• ML Justification point of the text is middle-left aligned.
• MC Justification point of the text is middle-center aligned.
• MR Justification point of the text is middle-right aligned.
• BL Justification point of the text is bottom-left aligned.
• BC Justification point of the text is bottom-center aligned.
• BR Justification point of the text is bottom-right aligned.
To fit existing line text within two points
1 Do one of the following to choose Text Fit ( ):
):
• On the ribbon, choose Express Tools > Fit Text (in Text > Modify Text).
• On the menu, choose Express Tools > Text > Fit Text.
• Type textfit and then press Enter.
2 Select single-line text entities.
3 Specify a new desired ending point or choose Start Point to specify a new starting point and then specify the ending point.
The Text Fit command works with single-line text only.
To fit multiline text within two points, first use the Explode command to convert it to single-line text.
To change the scale of existing line text
1 Do one of the following to choose Scale Text ( ):
):
• On the ribbon, choose Express Tools > Scale Text (in Text > Modify Text).
• On the menu, choose Express Tools > Text > Scale Text.
• Type scaletext and then press Enter.
2 Select single-line text entities.
3 Choose a base point option for scaling.
4 Choose one of the modes of scaling text and follow the prompts. Refer to online help for more details.
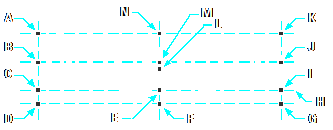
 ):
):  ):
):  ):
):  ):
):