Subject: Displaying and hiding the ribbon |
|
|
The ribbon contains several areas from which to choose commands: • Application button — The Application button in the upper left corner contains file-related commands, such as New, Open, Import, Export, and more. • Quick Access toolbar — Contains commonly used commands. Click the Quick Access toolbar down arrow to choose which commands display and to customize various visual elements of the drawing window. • Tabs — Contains related commands grouped together, for example, on the tabs named Home, Edit, Draw, etc. • Panels — Contains sub-categories of commands within a tab, for example Draw, Modify, and Layers on the Home tab. To customize the Quick Access toolbar 1 To add a command to the Quick Access toolbar, right-click the command in the ribbon, then choose Add to Quick Access Toolbar. 2 To remove a command from the Quick Access toolbar, right-click the command to delete, then choose Remove from Quick Access Toolbar. To customize a tab in the ribbon 1 Right-click anywhere in the tab of the ribbon you want to customize. 2 Do one of the following: • Choose Show Tab, then choose the tabs you want to display or hide. • Choose Show Panel, then choose the areas that you want to display or hide for that tab. The ribbon can be customized in other ways. 1 Do one of the following: • Double-click the name of a ribbon tab. • Click the down arrow on the Quick Access toolbar, then choose Minimize the Ribbon. To show both the ribbon and menus at the same time 1 Right-click anywhere in the ribbon. 2 Choose Menu Bar. To hide the ribbon 1 Do one of the following: • Right-click anywhere in the menus or ribbon, then choose Switch to Menu Bar. This hides the ribbon and displays the menus instead. • Type ribbonclose and press Enter to hide the ribbon only. 1 Do one of the following: • Right-click a menu or any toolbar, then choose Switch to Ribbon. • Type ribbon and press Enter. When using the ribbon, switch between drawings using file tabs or using the status bar. Workspaces also can control the ribbon. Ribbon display can also be affected by Clean Screen On/Off on the status bar. |
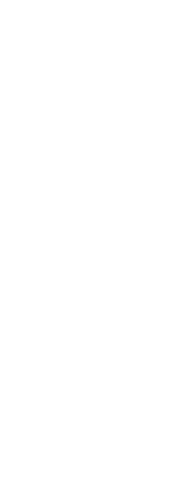
|
© Copyright 2023. BackToCAD Technologies LLC. All rights reserved. Kazmierczak® is a registered trademark of Kazmierczak Software GmbH. Print2CAD, CADdirect, CAD.direct, CAD Direct, CAD.bot, CAD Bot, are Trademarks of BackToCAD Technologies LLC. DWG is the name of Autodesk’s proprietary file format and technology used in AutoCAD® software and related products. Autodesk, the Autodesk logo, AutoCAD, DWG are registered trademarks or trademarks of Autodesk, Inc. All other brand names, product names, or trademarks belong to their respective holders. This website is independent of Autodesk, Inc., and is not authorized by, endorsed by, sponsored by, affiliated with, or otherwise approved by Autodesk, Inc. The material and software have been placed on this Internet site under the authority of the copyright owner for the sole purpose of viewing of the materials by users of this site. Users, press or journalists are not authorized to reproduce any of the materials in any form or by any means, electronic or mechanical, including data storage and retrieval systems, recording, printing or photocopying.
|