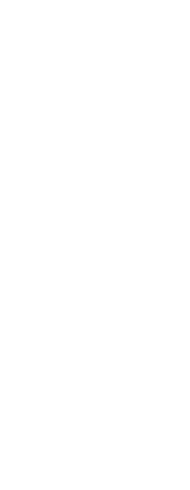The Tool Palettes pane displays palettes of organized commands and tools for easy selection.
The Tool Palettes pane can be either docked or floating. A floating pane has a Close box and options along the right, can be located anywhere on the screen, and can be resized. A docked pane has a title bar, a Close button in the upper right only when the cursor moves over it, cannot be resized, and is attached along one of the edges of the drawing window.
The Tool Palettes pane can also display and hide automatically, display with a specified transparency, and be customized with new palettes and tools.
To open the Tool Palettes pane
1 Do one of the following:
• On the ribbon, choose View > Tool Palettes (in Display).
• On the menu, choose View > Display > Tool Palettes.
• Right-click a ribbon tab, toolbar, or menu and choose Tool Palettes.
• Type toolpalettes and press Enter.
To close the Tool Palettes pane
1 Do one of the following:
• On the ribbon, choose View > Tool Palettes (in Display).
• On the menu, choose View > Display > Tool Palettes.
• On the Tool Palettes pane, click ( ) in the upper right corner.
) in the upper right corner.
• Right-click a ribbon tab, toolbar, or menu and choose Tool Palettes.
• Type toolpaletteclose and press Enter.
To customize tool palettes
1 To add a new tool palette:
• Right-click the name of an existing tool palette.
• Choose New Palette.
• Type the name of the new palette, then press Enter.
2 To change the order in which tool palettes display:
• Right click the name of the tool palette.
• Choose Move Up or Move Down.
3 To delete a tool palette:
• Right-click the name of the tool palette you want to delete.
• Choose Delete Palette.
• Click Yes to confirm the deletion or No to cancel.
4 To add a tool to a tool palette:
• Right-click an existing tool and choose Copy.
• Right-click the tool area of the desired palette and choose Paste.
You can reorder tools on a tool palette.
Click and drag a tool to move it up or down.
To customize a tool
1 Right-click the tool and choose Properties.
2 Customize the tool:
• Name Enter the name of the command. This name displays in the tool palette.
• Description Type a one-sentence description of the tool.
• Command Name Enter the command carried out when the tool is selected, which can contain a macro (one or more commands and their options), such as:
^C^C^CZOOM;E;MSNAPSHOT
• General Select the color, layer, linetype, linetype scale, lineweight, text style, and dimension style to apply when using the command. Choose Use Current to use the current property.
3 Click OK.
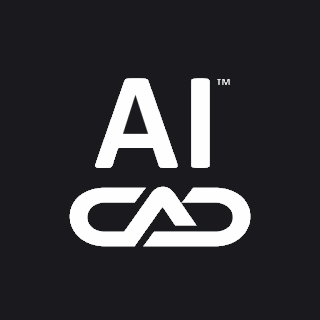
 ) in the upper right corner.
) in the upper right corner.