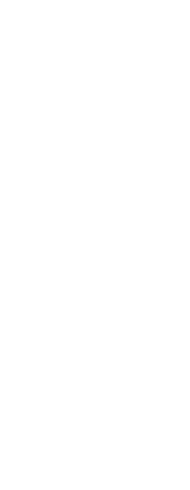When you start CADdirect the first time, multiple toolbars are displayed. CADdirect provides more than a dozen toolbars, which you can customize by adding and deleting tools. You can also move and resize toolbars, and you can create new toolbars. You can use a shortcut menu to display or hide toolbars and to lock or unlock toolbar locations.
Toolbars are displayed large or small. You can choose to display or hide tooltips, which provide descriptions of tools that display when you pause the cursor over them. Go to View > Toolbars to make these selections.
Toolbars are either docked or floating. A floating toolbar can be located anywhere on the screen and can be resized. A docked toolbar cannot be resized and is attached along one of the edges of the drawing window.
• To dock a toolbar, drag it to the perimeter of your drawing; to undock it, drag it away from the perimeter.
• To position a toolbar in a docking area without docking it, press Ctrl while you drag it.
• To move a toolbar, drag it to a new location.
• To resize a toolbar, move your cursor to the edge until it changes to a resize arrow, and then drag.
• To lock toolbars in their current locations, right-click the head of any toolbar or menu, then choose Lock Location > Floating Toolbars and/or Docked Toolbars.
To choose which toolbars to display
1 Do one of the following:
• On the ribbon, choose View > Toolbars (in Interface).
• On the menu, choose View > Toolbars.
• Right-click anywhere on a visible toolbar (docked, undocked, or the toolbar area at the top of the window) to display the toolbar shortcut menu, and then choose Toolbars. You can also select the toolbars you want displayed directly on the shortcut menu.
• Type toolbar or tbconfig and then press Enter.
2 In the Toolbar Settings dialog box, mark the toolbars you want displayed, and then click OK.
Toolbar display can also be affected by Clean Screen On/Off on the status bar.
To control whether all chosen toolbars are included when you click Clean Screen On/Off on the status bar, right-click the icon and mark or unmark Toolbars.