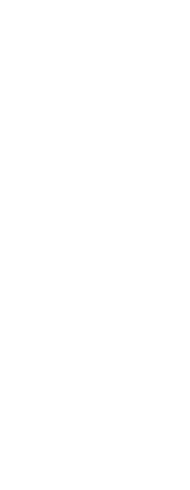With CADdirect, you typically draw at full-size (1:1 scale), and then set a scale factor when you print or plot your drawing. Before you begin drawing, however, you need to determine the relationship between drawing units and real-world units.
For example, you can decide whether one linear drawing unit represents an inch, a foot, a meter, or a mile. In addition, you can specify the way the program measures angles. For both linear and angular units, you can also set the degree of display precision, such as the number of decimal places or smallest denominator used when displaying fractions. The precision settings affect only the display of distances, angles, and coordinates. CADdirect always stores distances, angles, and coordinates using floating-point accuracy.
If your drawing contains Architecture, Engineering, and Construction (AEC) entities, you also set the AEC drawing units. To provide compatibility for your drawing with Autodeskâ Architecture, drawings with AEC entities require two drawing units: one for .dwg file compatibility and one for architecture object compatibility.
To set the linear drawing units
1 Do one of the following to choose Drawing Settings ( ):
):
• On the ribbon, choose Application button > Drawing Utilities; Application Button > Drawing Utilities > Drawing Units; Home > Drawing Settings (in Utilities); or Tools > Drawing Settings (in Manage).
• On the menu, choose Tools > Drawing Settings.
• On the Tools toolbar, click the Drawing Settings tool.
• Type dsettings and then press Enter.
2 Click the Drawing Units tab.
3 Click the Linear Units tab.
4 Under Unit Types, select a unit type.
5 For Display Precision, type the display precision according to the number of decimal places you want, or click the arrows to select it.
The box above this setting shows an example of the linear unit type at the current precision.
6 For Insertion Scale Units, select the units used when inserting blocks, external references and images from drawings that use different units than the current drawing.
7 For AEC Entity Units, select the drawing units to use for inserting and scaling AEC entities.
8 Mark Scale Existing Entities upon Drawing Unit Change to scale AEC entities in the current drawing if the AEC units change. If not marked, existing AEC entities are not scaled and the new AEC units affect only new AEC entities.
9 Mark Match Insertion Unit to Drawing Unit Change to make the Insertion Scale Units change to match AEC units if the AEC units change.
10 Click OK.
To set the angular drawing units
1 Do one of the following to choose Drawing Settings ( ):
):
• On the ribbon, choose Application button > Drawing Utilities; Home > Drawing Settings (in Utilities); or Tools > Drawing Settings (in Manage).
• On the menu, choose Tools > Drawing Settings.
• On the Tools toolbar, click the Drawing Settings tool.
• Type dsettings and then press Enter.
2 Click the Drawing Units tab.
3 Click the Angular Units tab.
4 Under Unit Types, select a unit type.
5 Under Display Precision, type the display precision according to the number of decimal places you want, or click the arrows to select it.
The field above this setting shows an example of the angular unit type at the current precision.
6 Under Angle Direction, select the direction in which angles increase when you specify a positive angle value.
7 Under Angle Base, specify the compass location for the zero angle.
For example, by default, angle 0 is at the “three o’clock” or “east” position.
The adjacent icon shows the current location of the angle base.
8 Click OK.
 ):
): ):
):