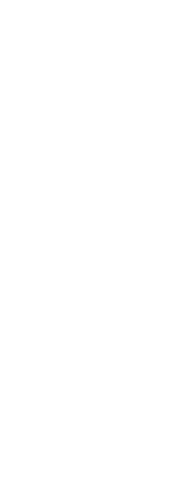Another way to ensure drawing accuracy is to turn on and set snap spacing. When snap is turned on, the program restricts the selection points to predetermined snap intervals. Although it is often helpful to match the snap spacing to some interval of the grid spacing or another related setting, the settings do not have to match.
To turn snap settings on and set snap spacing
1 Do one of the following to choose Drawing Settings ( ):
):
• On the ribbon, choose Application button > Drawing Utilities; Home > Drawing Settings (in Utilities); or Tools > Drawing Settings (in Manage).
• On the menu, choose Tools > Drawing Settings.
• On the Tools toolbar, click the Drawing Settings tool.
• Type dsettings and then press Enter.
2 Click the Coordinate Input tab.
3 Click the Snap and Grid tab.
4 Click the Snap On check box to turn Snap on.
5 Under Snap Spacing, in the X field, choose the horizontal snap spacing.
6 Under Snap Spacing, in the Y field, choose the vertical snap spacing.
7 Click OK.
Use the shortcuts for toggling the snap settings on and off.
Double-click the SNAP setting on the status bar or press F9.
In addition to setting the snap spacing, you can change the snap and grid orientation. You can also rotate the alignment of the grid or set it to create isometric drawings.
 ):
):