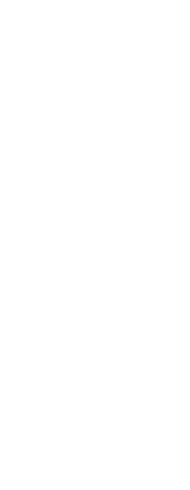When dynamic input is turned on, guides display on the screen automatically as you draw and edit your drawing. Dynamic input can display when you are prompted for a point, prompted for dimensions such as distances and angles, and prompted for command input that you would typically enter at the command line. You can determine many settings for how dynamic input prompts for input and even how the tooltips display on your screen.
To turn on dynamic input
1 Do one of the following to choose Drawing Settings ( ):
):
• On the ribbon, choose Application button > Drawing Utilities; Home > Drawing Settings (in Utilities); or Tools > Drawing Settings (in Manage).
• On the menu, choose Tools > Drawing Settings.
• On the Tools toolbar, click the Drawing Settings tool.
• Type dsettings and then press Enter.
2 Click the Dynamic Input tab.
3 Choose which parts of dynamic input you want to turn on:
• Enable pointer input A field near the cursor that displays and accepts coordinate values when a command asks you for a point.
• Enable dimension input A field near the cursor that displays and accepts distance and angle values when a command prompts you for a second point or a distance.
• Show command prompting and command input near the crosshairs A prompt near the cursor that allows you to type command input.
4 Click OK.
Toggle dynamic input on and off.
On the status bar, click Dynamic Input On/Off to turn pointer input, dimension input, and command prompting on or off all at once.
To customize pointer input settings
1 In the Drawing Settings dialog box, click the Dynamic Input tab.
2 In Pointer Input, click Settings.
3 Choose whether you want pointer input to default to Polar or Cartesian format for default second and next points.
4 Choose whether you want pointer input to default to Relative or Absolute coordinates for second and next points.
5 Choose when you want pointer input tooltips to display:
• After Starting to Type Coordinate Data Pointer input tooltips appear only when you start typing coordinate data.
• When a Command Prompts for a Point Pointer input tooltips automatically appear when a command prompts for a point.
• Always - Even When Not in a Command Pointer input tooltips always display.
6 If you want to always display a symbol indicating the point format, mark Show '@' or '#' Before Coordinates.
7 Click OK.
To customize dimension input settings
1 In the Drawing Settings dialog box, click the Dynamic Input tab.
2 In Dimension Input, click Settings.
3 Choose one of the following to determine when dimension input displays during grip editing:
• One Dimension Input Field Only Displays one dimension input field which can vary depending on the entity selected.
• Two Dimension Input Fields Displays two dimension input fields which can vary depending on the entity selected.
• Any Combination of Dimension Input Fields Displays all enabled dimension input fields that you select: resulting dimension mark, length change mark, absolute angle mark, angle change mark, and arc radius mark.
4 If you want to use the ANGBASE system variable when specifying the north direction relative to the current UCS, mark Use ANGBASE Angle. If unmarked, ANGBASE is ignored which can lead to unpredictable results in some cases.
5 Click OK.
To customize the appearance of dynamic input tooltips
1 In the Drawing Settings dialog box, click the Dynamic Input tab.
2 Click Tooltip Appearance.
3 In Model Space Colors, select a color for the text and background of dynamic input tooltips that display in model space.
4 In Paper Space Colors, select a color for the text and background of dynamic input tooltips that display in paper space.
5 In Size, move the slider to specify the size of dynamic input tooltips and text.
6 In Transparency, move the slider to specify the transparency of dynamic input tooltips and text.
7 Click OK.
 ):
):