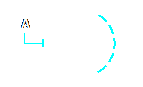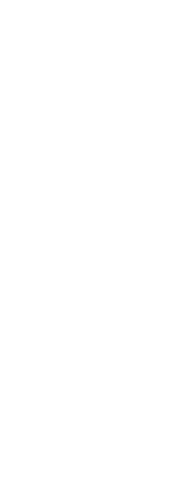The default method for drawing a circle is to specify a center point and radius. You can draw circles using any of the following methods:
• Center-Radius ( )
)
• Center-Diameter ( )
)
• 2-Points ( )
)
• 3-Points ( )
)
• Radius-Tangents ( )
)
• Tan-Tan-Tan
• Convert Arc to Circle ( )
)
To draw a circle by specifying its center and radius
1 Do one of the following to choose Circle Center-Radius ( ):
):
• On the ribbon, choose Home > Circle Center-Radius or choose Draw > Circle Center-Radius.
• On the menu, choose Draw > Circle > Circle Center-Radius.
• On the Draw toolbar, click the Circle Center-Radius tool.
• Type circle and then press Enter.
2 Specify the center point.
3 Specify the radius of the circle.
|
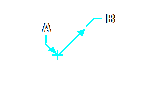
|
|
Center point (A) and radius (B).
|
To draw a circle by specifying its center and diameter
1 Do one of the following to choose Circle Center-Diameter ( ):
):
• On the ribbon, choose Home > Circle Center-Diameter or choose Draw > Circle Center-Diameter. Skip step 3.
• On the menu, choose Draw > Circle > Circle Center-Diameter. Skip step 3.
• On the Draw toolbar, click the Circle tool.
• Type circle and then press Enter.
2 Specify the center point.
3 In the prompt box choose Diameter.
4 Specify the second point indicating the diameter of the circle.
|
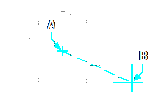
|
|
Center point (A) and diameter (B).
|
To draw a circle by specifying two endpoints of the diameter
1 Do one of the following to choose Circle 2-Points ( ):
):
• On the ribbon, choose Home > Circle 2-Points or choose Draw > Circle 2-Points. Go to step 3.
• On the menu, choose Draw > Circle > Circle 2-Points. Go to step 3.
• On the Draw toolbar, click the Circle tool.
• Type circle and then press Enter.
2 In the prompt box choose 2 Points.
3 Specify the first endpoint of the diameter of the circle.
4 Specify the second endpoint of the diameter of the circle.
|
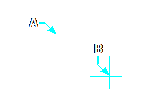
|
|
First endpoint (A) and second endpoint (B).
|
To draw a circle by specifying three points on the circumference
1 Do one of the following to choose Circle 3-Points ( ):
):
• On the ribbon, choose Home > Circle 3-Points or choose Draw > Circle 3-Points. Go to step 3.
• On the menu, choose Draw > Circle > Circle 3-Points. Go to step 3.
• On the Draw toolbar, click the Circle tool.
• Type circle and then press Enter.
2 In the prompt box choose 3 Points.
3 Specify the first point on the circumference of the circle.
4 Specify the second point on the circumference of the circle.
5 Specify the third point on the circumference of the circle.
|

|
|
First point (A), second point (B), third point (C).
|
To draw a circle by specifying its radius and two tangent points
1 Do one of the following to choose Circle Radius-Tangents ( ):
):
• On the ribbon, choose Home > Circle Radius-Tangents or choose Draw > Circle Radius-Tangents. Go to step 3.
• On the menu, choose Draw > Circle > Circle Radius-Tangents. Go to step 3.
• On the Draw toolbar, click the Circle tool.
• Type circle and then press Enter.
2 In the prompt box, choose Tangent-Tangent-Radius.
3 Select the first entity that you want the circle to touch
4 Select the second entity that you want the circle to touch.
5 Specify the radius of the circle.
|

|
|
Tangent lines (A) and (B) and radius of circle (C).
|
To draw a circle tangent to three entities
1 Do one of the following to choose Tan-Tan-Tan ( ):
):
• On the ribbon, choose Home > Circle Tan-Tan-Tan or choose Draw > Circle Tan-Tan-Tan. Go to step 3.
• On the menu, choose Draw > Circle > Tan-Tan-Tan. Go to step 3.
• On the Draw toolbar, click the Circle tool.
• Type circle and then press Enter.
2 In the prompt box, choose Tangent-Tangent-Tangent.
3 Select the first entity that you want the circle to touch
4 Select the second entity that you want the circle to touch.
5 Select the third entity you want the circle to touch.
|

|
|
First tangent entity (A), second tangent entity (B) and third tangent entity (C).
|
To convert an arc to a circle
1 Do one of the following to choose Convert Arc to Circle ( ):
):
• On the ribbon, choose Home > Convert Arc to Circle or choose Draw > Convert Arc to Circle.
• On the menu, choose Draw > Circle > Convert Arc to Circle.
• On the Draw toolbar, click the Convert Arc to Circle tool.
Go to step 3.
• Type circle and then press Enter.
2 In the prompt box, choose Turn Arc Into Circle.
3 Select the arc you want to convert to a circle.
|
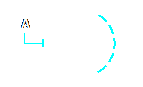
|
|
Select an arc (A) to convert to a circle.
|
 )
) )
)  )
)  )
) )
) 
 )
) ):
): 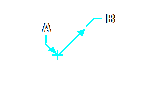
 ):
): 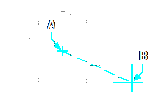
 ):
): 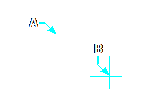
 ):
): 
 ):
): 
 ):
): 
 ):
):