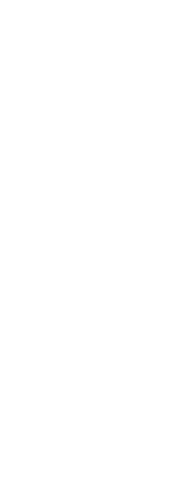You can divide a single drawing window into multiple tiled windows (called viewports) on the Model tab. You can control the number of windows created and the arrangement of the windows. You can also save and restore named window configurations and display a list of the current and saved window configurations.
While working in a viewport, use the Maximize Viewport command to enlarge the view to full size, allowing you to easily work on the geometry in that view. When done, use the Minimize Viewport command to switch back to the original scale and center point of the viewport.
To create multiple views
1 Do one of the following to choose Viewports ( ):
):
• On the ribbon, choose View > Viewports (in Model Viewports).
• On the menu, choose View > Viewports.
• On the View toolbar, click the Viewports tool.
• Type viewports and then press Enter.
2 In the prompt box, choose Create 2 Viewports, Create 3 Viewports, or Create 4 Viewports.
3 In the prompt box, choose the viewport orientation.
|
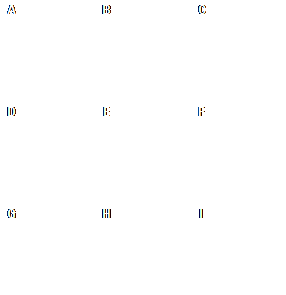
|
|
You can divide a drawing window into two windows arranged vertically (A) or horizontally (B); three windows arranged left (C), right (D), above (E), below (F), vertically (G), or horizontally (H); or four tiled windows (I).
|
To join two views
1 Do one of the following to choose Viewports ( ):
):
• On the ribbon, choose View > Viewports (in Model Viewports).
• On the menu, choose View > Viewports.
• On the View toolbar, click the Viewports tool.
• Type viewports and then press Enter.
2 In the prompt box, choose Join.
3 Click anywhere inside the window you want to keep.
4 Click anywhere inside the adjacent window you want to join to the first window.
5 Press Enter.
To maximize the current view
1 Do one of the following:
• On the ribbon, choose View > Maximize Viewport (in Model Viewports).
• On the menu, choose View > Viewports > Maximize Viewport.
• On the status bar, click Maximize Viewport ( ).
).
• Type vpmax and then press Enter.
The viewport is enlarged.
To minimize the current view (if it is maximized)
1 Do one of the following:
• On the ribbon, choose View > Minimize Viewport (in Model Viewports).
• On the menu, choose View > Viewports > Minimize Viewport.
• On the status bar, click Minimize Viewport ( ).
).
• Type vpmin and then press Enter.
The viewport returns to its original scale and center point.
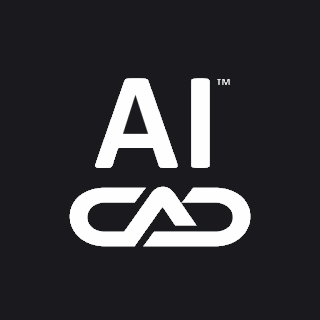
 ):
): 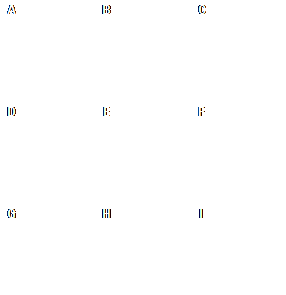
 ):
):  ).
). ).
).