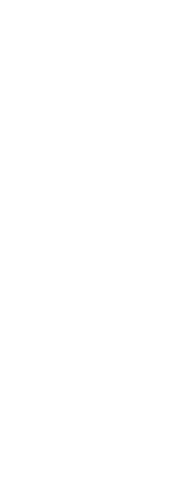The current position of the cursor is displayed as x,y,z-coordinates in the status bar and, by default, updates dynamically as you move the cursor. There are several display modes to choose from in CADdirect:
• Absolute for points — Updates the display with absolute coordinates only when you specify a point.
• Absolute continuos — Updates the display with absolute coordinates as you move the cursor and make selections. This is the default.
• Relative continuos — The same as absolute always when moving the cursor and making selections, with the addition of displaying relative distances and angles (rather than x,y,z-coordinates) when you have previously selected a point or entity and the program displays a rubber-band line. If no command is active, absolute coordinates display.
• Geographic continuos — Updates the display with geographic coordinates as you move the cursor and make selections.
To change how coordinates display in the status bar
1 Do one of the following to choose Drawing Settings ( ):
):
• On the ribbon, choose Application button > Drawing Utilities; Home > Drawing Settings (in Utilities); or Tools > Drawing Settings (in Manage).
• On the menu, choose Tools > Drawing Settings.
• On the Tools toolbar, click the Drawing Settings tool.
• Type dsettings and then press Enter.
2 Click the Display tab.
Use a shortcut.
In the status bar, right-click Drawing Coordinates and choose Coordinate Settings to open the Drawing Setting > Display tab.
3 Choose one of the following:
• Absolute coordinates update only when specifying points
• Absolute coordinates update continuously
• Relative polar coordinates update continuously
• Geographic coordinates update continuously
4 Click OK.
Use a shortcut.
On the status bar, click Drawing Coordinates to switch to the next display mode, or press Ctrl+I.
 ):
):