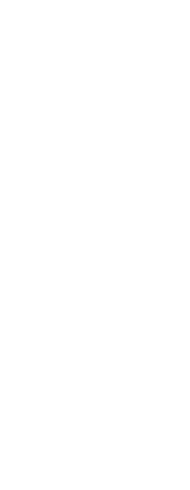You can create an unlimited number of layers in every drawing and use those layers for organizing information. When you create a new layer, it is initially assigned the color white (or black, depending on your system settings) and the linetype CONTINUOUS. By default, a new layer is also visible. After you create and name a layer, you can change its color, linetype, visibility, and other properties.
To create a new layer
1 Do one of the following to choose Explore Layers ( ):
):
• On the ribbon, choose Home > Explore Layers (in Layers) or choose Tools > Layers (in Explorer).
• On the menu, choose Format > Explore Layers or choose Tools > Explorer > Explore Layers.
• On the Explorer toolbar, click the Explore Layers tool.
• Type explayers and then press Enter.
2 Do one of the following:
• Choose Edit > New > Layer.
• Click the New Item tool ( ).
).
A new layer is added to the Layer Name list, with the default name NewLayer1.
3 Type a name for the new layer over the highlighted default name, and then press Enter.
4 To complete the command and return to your drawing, close the window.
To change a layer name in the current drawing
1 Do one of the following to choose Explore Layers ( ):
):
• On the ribbon, choose Home > Explore Layers (in Layers) or choose Tools > Layers (in Explorer).
• On the menu, choose Format > Explore Layers or choose Tools > Explorer > Explore Layers.
• On the Explorer toolbar, click the Explore Layers tool.
• Type explayers and then press Enter.
2 In the Layer Name list, select the layer you want to rename.
3 Do one of the following:
• Choose Edit > Rename, type a new name, and then press Enter.
• Highlight the layer name you want to change, type a new name, and then press Enter.
• Right-click the layer name you want to change, and from the shortcut menu, select Rename, type a new name, and then press Enter.
4 To complete the command and return to your drawing, close the window.
The layer named “0” is reserved.
You cannot rename it.
 ):
): 
 ):
):