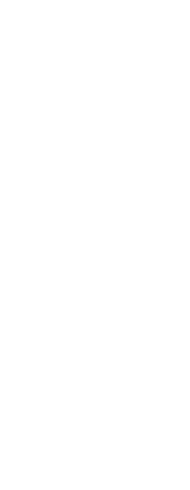You can filter entities in a selection set according to common properties and their values. For example, you can filter a selection set to include all the entities that are the color red and use the Dashed2 linetype, and then change the value of the linetype.
To select entities by value using the Selection Filter pane
1 Do one of the following to choose Selection Filter ( ):
):
• On the ribbon, choose Edit > Selection Filter (in Selection) or View > Selection Filter (in Panes).
• On the menu, choose Edit > Selection > Selection Filter or View > Display > Selection Filter.
• Type selfilter and then press Enter.
• Press Ctrl+2.
2 Click the Layer, Color, Entity Type, or Linetype tab.
The Selection Filter pane lists all layers, colors, entity types, and linetypes that are available in the drawing.
3 In the On column, select a corresponding cell to either include or exclude all entities with the corresponding value. The clicked cell then displays blank (selection is off) or with a black circle (selection is on), depending on its status before clicking it.
This can affect the On status of other values on other tabs. The On column for all tabs indicates the following:
• Blank — No entities with the corresponding value are selected in the drawing.
• Black circle — All entities with the corresponding value are selected in the drawing.
• Gray circle — Only some entities with the corresponding value are selected in the drawing (due to specified values on other tabs or your entity selections in the drawing).
To select entities by value using Quick Select
1 Do one of the following to choose Quick Select ( ):
):
• On the ribbon, choose Home > Quick Select (in Utilities) or Edit > Quick Select (in Selection).
• On the menu, choose Edit > Selection > Quick Select or Tools > Quick Select.
• On the Properties pane or Save Block to Disk dialog box, click the Quick Select tool.
• Type qselect.
2 In Apply To, specify which entities to consider for selection. For example, select Entire Drawing to consider all entities in the drawing. To specify a portion of the drawing to consider for selection, click ( ) and make your selection directly in the drawing.
) and make your selection directly in the drawing.
3 In Entity Type, specify the type of entity you want to select.
4 Specify the property to filter for selection, its operator, and value. The options vary by entity type.
5 Select one of the following:
• Include in New Selection Set Creates a new selection that includes only those entities that meet the selected options.
• Exclude from New Selection Set Creates a new selection set that includes all of the entities except those that meet the selected options.
6 To add the newly selected entities to a current selection set (available if entities were selected before using the Quick Select command), mark Append to Current Selection Set.
7 Click OK.
To select entities by value using the filter option
1 Activate an entity-modification command, or type select.
2 Choose Filter.
3 Choose Value.
4 Enter the value (a string) of the entities you want to select.
5 If desired, add or remove more entities using a filter:
• Choose any other filter option to add more entities to the selection set.
• Choose Remove to remove entities from the selection set according to the filter you choose next.
A prompt displays the total number of entities in the selection set.
6 To complete the selection, press Enter.
Use the List command to get values.
If you are unsure what values are available for filtering, type list to select an area of the drawing and list the selected entities and their values.
 ):
): ):
): ) and make your selection directly in the drawing.
) and make your selection directly in the drawing.