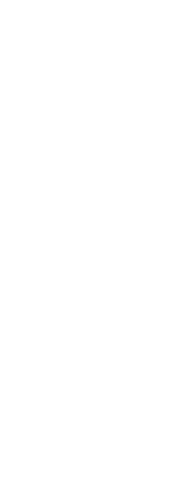Paragraph text consists of one or more lines of text or paragraphs that fit within a boundary width that you specify. Each paragraph text entity you create is treated as a single entity regardless of the number of individual paragraphs or lines of text it contains.
When you create paragraph text, you first determine the paragraph’s boundary width by specifying the opposite corners of a rectangle. The paragraph text automatically wraps so that it fits within this rectangle. The first corner of the rectangle determines the default attachment point of the paragraph text. You can determine the direction in which text flows within the rectangle, and you can also select the text and paragraph format, text style, text height, and the rotation angle of the entire paragraph text entity.
When creating and editing paragraph text, the text can be checked for spelling automatically and incorrectly spelled words display with a dashed red underline.
To create paragraph text
1 Do one of the following to choose Multiline Text ( ):
):
• On the ribbon, choose Home > Multiline Text (in Annotation) or Annotate > Multiline Text (in Text).
• On the menu, choose Draw > Multiline Text.
• On the Draw toolbar, click the Multiline Text tool.
• Type mtext and then press Enter.
2 Select the first corner of the text area.
3 In the command bar or context menu, optionally choose the properties you want to set, or proceed directly to the next step. You can also choose these properties later for the resulting multiline text entity.
4 Select the second corner of the text area.
5 Type the text you want.
To create paragraphs, press Enter and continue typing.
6 On the ribbon (or floating toolbar if not viewing the ribbon), use the Text Editor tools to make your selections for highlighted text, or if no text is highlighted, the changes affect new text when you type it.
Text Editor tools display on the ribbon or a floating toolbar.
By default, the floating toolbar displays only if the ribbon is turned off, however, some users prefer to always use the floating toolbar. To enable the floating toolbar even when the ribbon displays, type cui, and on the Customize tab, select AcTextEditorInProgress in Contextual Ribbon States. On the right, choose True for the Disabled option, then click OK.
7 Click Close Editor to accept your changes and close the editor.
|
Tool
|
Name
|
Description
|
|

|
Text Style
|
Select a text style.
|
|

|
Text Height
|
Select or type the text font height.
|
|

|
Annotative
|
Select or type the text font height.
|
|
 
|
Bold and Italics
|
Click to bold and/or italicize text.
|
|

|
Strikethrough
|
Click to strikethrough text.
|
|
 
|
Underline and Overline
|
Click to underline and/or overline text.
|
|
 
|
Uppercase and Lowercase
|
Click to make text uppercase or lowercase.
|
|
 
|
Superscript and Subscript
|
Click to make text superscript or subscript.
|
|

|
Text Font
|
Select the text font.
|
|

|
Text Color
|
Select BYBLOCK, BYLAYER, the color of your choice, or choose Select Color to select from additional colors.
|
|

|
Background Mask
|
Click to set the background settings for text. For more details, click Help in the dialog box that displays.
|
|
 
|
Oblique Angle
|
Select or type the angle of text characters.
|
|
 
|
Tracking
|
Select or type the factor representing spacing between characters.
|
|
 
|
Width Factor
|
Select or type the font width factor.
|
|

|
Clear Formatting
|
Choose whether to remove character formatting from selected characters, paragraph formatting or all formatting from a selected paragraph.
|
|

|
Combine Paragraphs
|
Click to combine selected paragraphs into a single paragraph.
|
|

|
Justification
|
Select the text box justification.
|
|

|
List
|
Select the type of list for the text. You can also specify to continue or restart numbered lists.
|
|

|
Line Spacing
|
Select the spacing between lines.
|
|

|
Paragraph
|
Click to specify tab, indent, alignment, and line spacing settings. For more details, click Help in the dialog box that displays.
|
|
  
|
Default, Left, and Center
|
Click to set the paragraph justification to default, left, or center.
|
|
  
|
Right, Justify, and Distribute
|
Click to set the paragraph justification to right, justify, or distribute.
|
|
 
|
Undo and Redo
|
Click to redo or undo the previous action.
|
|

|
Symbol
|
Click to insert a symbol character where the cursor is located in the text editor.
|
|

|
Insert Field
|
Click to insert a field where the cursor is located in the text editor. For more details, click Help in the dialog box that displays.
|
|

|
Columns
|
Click to specify columns for the text, and options for the columns. For more details, click Help in the program.
|
|

|
Find and Replace
|
Click to find and replace text in the text editor.
|
|

|
Import Text
|
Click to select a file that contains text to import.
|
|

|
AutoCAPS
|
Click to turn on or off capitalizing text automatically as you type.
|
|

|
Check Spelling
|
Click to check text for spelling automatically. Incorrectly spelled words display with a dashed red underline; right-click to choose a correctly spelled word.
|
|

|
Ruler
|
Click to show or hide the ruler in the text editor.
|
|

|
Stacked Text
|
Click to stack or unstack selected text, for example, fractions can display as stacked text.
|
|

|
More
|
Click to display a menu of additional options, including the character set, settings for the text editor, and online help.
|
|

|
Done
|
Accepts your changes and closes the editor.
|
Access more options by right-clicking the text editor.
Right-click the text editor to access additional options, including Select All, Cut, Copy, Paste, and Paste Special. You can also use typical shortcuts such as Ctrl + V to paste text from the clipboard.
There are two multiline text editors.
To switch to a dialog box version of the multiline text editor, set the MTEXTED system variable to “oldeditor”.
 ):
):