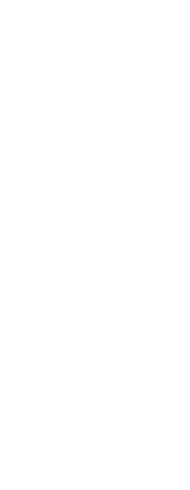You can control the way dimension text and arrowheads are placed in relation to the dimension lines. You can also control how the dimension scales by choosing whether it is annotative by default or whether it scales according to a specific scale or according to the layout. Any changes you make affect the current dimension style. The image tile on the right side of the Dimension Styles dialog box shows the appearance of dimensions based on the current dimension style settings.
The program determines whether both dimension text and arrowheads will fit between the extension lines by comparing the distance between the extension lines to the size of the dimension text, the size of the arrowheads, and the amount of space required around dimension text. The program applies the best fit method based on the available space. If possible, both the dimension text and arrowheads are placed between the extension lines. If both will not fit between the extension lines, you can determine how text and arrowheads are placed using the Fit Method settings on the Dimension Styles dialog box.
|

|
|
Text and arrowheads placed outside extension lines.
|
|
Text placed between extension lines and arrowheads outside extension lines.
|
|
Text placed above dimension line with a leader connecting the text to the dimension line.
|
To format the fit of dimensions
1 Do one of the following to choose Dimension Styles Manager ( ):
):
• On the ribbon, choose Annotate > Dimension Styles Manager (in Dimensions).
• On the menu, choose Dimensions > Dimension Styles Manager or choose Format > Dimension Styles Manager.
• On the Dimensioning or Styles toolbar, click the Dimension Styles Manager tool.
• Type setdim and then press Enter.
2 Click the Fit tab.
3 Click the options that you want.
4 Click OK.
Use the system variables.
The DIMATFIT system variable specifies how dimension text and arrows are arranged. The DIMTMOVE system variable specifies how dimension text is moved.

 ):
):