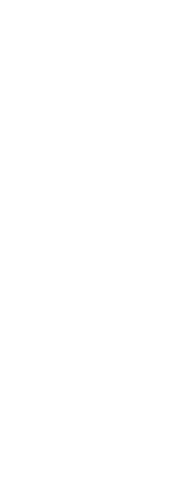Geographic locations can be added using latitude and longitude coordinates, your current location, or a Keyhole Markup Language map file (.kml or .kmz). After you specify a geographic location, a map displays with a red geographic location marker, which indicates the coordinates used to insert the online map and used to calculate all relative geographic coordinates.
An Internet connection is required.
To specify a geographic location
1 Do one of the following to choose Set Location ( ):
):
• On the ribbon, choose Insert > Set Location (in Geolocation).
• On the menu, choose Insert > Geolocation > Set Location.
• Type geo and then press Enter.
Only one geographic location can be specified in a drawing at a time.
If the Set Location command is unavailable, a location is already set in the drawing. Use the Geographic Map command (type geomap) to check whether the display is turned off.
2 If prompted, click Yes to allow the program to use the Internet. Or click No to cancel the command.
3 Do one of the following, depending on how you want to specify the location:
• Use your current location — If necessary, turn on location access for your computer, then click Load Current Location.
• Load a map file — Click Load Map File, select a .kml or .kmz file, then click Open. The first location mark defined in the selected file is used to place the geographic location marker.
• Enter location values — Enter the latitude, longitude, and optional elevation.
4 In Coordinate System, select a coordinate system or choose Select Coordinate System.
The dialog box that displays may require extra time to open as it scans the entire coordinate database to find coordinate systems appropriate for the specified location.
5 Select a coordinate system.
The list displays coordinate systems that are referenced by the latitude and longitude previously determined in the Geographic Location - Set Location dialog box.
6 Click OK.
7 Click OK again.
8 In model space of the drawing, specify the location of the geographic location marker, which corresponds to the location on the Earth surface that you specified in the Geographic Location - Set Location dialog box.
9 Specify the angle of deviation from the x-axis that indicates the north direction. Or, to determine the north direction using a line, choose First Point, specify the start point of the line, then specify the end point of the line to set the angle.
An online map and a red geographic marker display in the drawing. You may need to zoom or pan to view the map precisely.
 ):
):