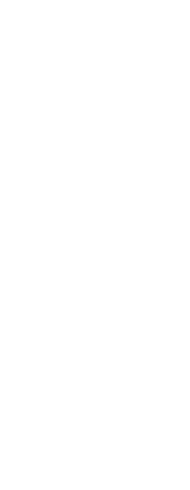If the file associated with an external reference is moved to a different directory or renamed, the program displays a message indicating that it cannot load the external reference. You can re-establish the link to the file by doing any of the following:
• Change the path for the external reference.
• Specify additional directories for CADdirect to search. This is especially helpful if you have several external references that have moved to a new directory.
To change the path for a single external reference
1 Do one of the following to choose Xref Manager ( ):
):
• On the ribbon, choose Insert > Xref Manager (in Reference).
• On the menu, choose Insert > Xref Manager.
• On the Tools toolbar, click the Xref Manager tool.
• Type xref and then press Enter.
• On the status bar, click Manage Xrefs, which displays when external references are linked to the drawing.
2 Select the external reference whose path you want to change.
3 In Xref Path, do one of the following:
• Enter a new filename or location.
• Click Browse to locate and select the referenced drawing.
CADdirect reloads the specified external reference automatically.
External references cannot be recursive.
You cannot recursively reference a drawing from the same original drawing.
To change the search paths for all external references in the drawing
1 Do one of the following to choose Xref Manager ( ):
):
• On the ribbon, choose Insert > Xref Manager (in Reference).
• On the menu, choose Insert > Xref Manager.
• On the Tools toolbar, click the Xref Manager tool.
• Type xref and then press Enter.
• On the status bar, click Manage Xrefs, which displays when external references are linked to the drawing.
2 In Additional Xref Search Paths, do one of the following:
• Enter a new directory and its path. Separate multiple paths with a semicolon, for example, c:\My Drawings;d:\My Drawings\Backup.
• Click Browse to locate and select a directory.
CADdirect searches the specified directories; any found external references are reloaded automatically.
 ):
):  ):
):