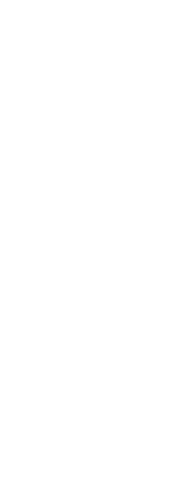You can modify an image by changing its brightness, contrast, fade, size, rotation, or transparency. These changes affect the image in the drawing only — not the original external image file.
In addition to modifying a single image or multiple images that you select, you can also modify all occurrences of an image within a drawing. For example, if your company logo appears in multiple locations throughout a drawing, you can use the Image Manager to specify the changes once and apply them to all occurrences of the logo.
You can use other CADdirect commands for typical modifications, such as Delete, Move, Copy, Rotate, and more.
To modify images
1 Do one of the following to choose Image Manager ( ):
):
• On the ribbon, choose Insert > Image Manager (in Data).
• On the menu, choose Insert > Image > Image Manager.
• On the Image toolbar, click the Image Manager tool.
• Type image and then press Enter.
TIP You can also modify images by selecting one or more images in a drawing, and then choosing Modify > Properties.
2 In the Images list, select the image you want to modify. If there is more than one occurrence of the image in the drawing, do one of the following:
• To modify all occurrences of the image, select a top-level image in the list.
• To modify a single occurrence of the image, expand a top-level image in the list, and then select the individual image.
3 Adjust the Brightness, Contrast, and Fade by moving the slider to the setting you want or by entering an exact number. The image preview shows how your changes will affect the image.
TIP If you want to restore the image to the default brightness, contrast, and fade settings, click Reset.
4 Adjust the Size by making changes to the width (X) and height (Y) in drawing units. Mark Keep Aspect Ratio if you want the width and height to change together to retain the aspect ratio of the image.
5 Adjust the Rotation by entering the number of degrees you want to rotate the image to the left. Zero degrees indicates no rotation.
6 Mark Use Transparency if you want entities located under the image to be visible (for images that support alpha transparency, that is, images that have at least one color that can be viewed as a transparent color).
7 Mark Show Clipping Boundary if you want to show the image clipped, if a clipping boundary is defined for the image. Unmarking this option displays the whole image, even if a clipping boundary is defined.
8 Click OK.
 ):
):