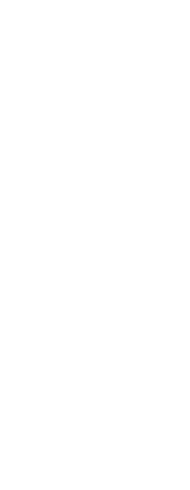You can create a raster image, or map image, of a geographic map area. This is especially helpful when you need to work offline. Each map image can display with a type — aerial, road, or hybrid — and at a specific resolution.
An Internet connection is not required after a map image is created, but it is required while creating or updating it.
To create a map image
1 Do one of the following to choose Capture Area ( ), which is available only if an online map was added using the Set Location command and the map service is turned on using the Map Service command:
), which is available only if an online map was added using the Set Location command and the map service is turned on using the Map Service command:
• On the ribbon, choose Geolocation > Capture Area (in Online Map).
• On the menu, choose Insert > Geolocation > Capture Area.
• Type geomapimage and then press Enter.
2 Specify the first corner of the rectangle to define the map image, or choose Center to use the map's center point.
3 Specify the opposite corner of the rectangle to define the map image.
To change the display type of a map image
1 Select a map image.
2 Do one of the following to choose Map Image Type ( ):
):
• On the ribbon, choose Map Image > Map Aerial, Map Road, Map Hybrid (in Properties).
• Type geomapimagesetmaptype and then press Enter.
3 If you entered the command at the command prompt, choose the display type for the map image:
• Aerial — Displays aerial satellite imagery.
• Road — Displays the road view.
• Hybrid — Displays aerial satellite imagery overlaid with roads.
To change the resolution of a map image
1 Select a map image.
2 Do one of the following to choose Map Image Resolution ( ):
):
• On the ribbon, choose Map Image > Very Fine, Fine, Optimal, Coarse (in Properties).
• Type geomapimagesetresolution and then press Enter.
3 If you entered the command at the command prompt, choose the resolution.
To reload or reset a map image
1 Select a map image.
2 Do one of the following to choose Reload Image ( ), which is only available if the map service is turned on using the Map Service command:
), which is only available if the map service is turned on using the Map Service command:
• On the ribbon, choose Map Image > Reload Image (in Update).
• Type geomapimageupdate and then press Enter.
3 Choose one of the following:
• Optimize — Resets the map image to display with an optimal resolution for viewing.
• Reload — Updates the map image to include data from the latest online map.
Use a shortcut.
Right-click a map image and choose Geolocation to select commands for working with map images.
 ), which is available only if an online map was added using the Set Location command and the map service is turned on using the Map Service command:
), which is available only if an online map was added using the Set Location command and the map service is turned on using the Map Service command: ):
): ):
): ), which is only available if the map service is turned on using the Map Service command:
), which is only available if the map service is turned on using the Map Service command: