Subject: Modifying and saving printer settings in a .pc3 file |
|
|
Each .pc3 file stores the following printer settings, depending on the destination printer or file: • Standard paper sizes and margins • Graphics settings for vectors, rasters, and text • Custom properties for colors, scaling, layers, fonts, and more Paper sizes and margin settings are customizable and saved in .pmp files, not .pc3 files. To modify and save printer settings in a .pc3 file 1 Do one of the following to choose Print ( • On the ribbon, choose the Application button then choose Print, or choose Output > Print (in Print). • Choose File > Print. • On the Standard toolbar, click the Print tool. • Type print and then press Enter. 2 From the Printer Name list, select a .pc3 file. 3 Click Properties. 4 In the Printer Configuration Editor dialog box, click the Settings tab. 5 Expand Media in the list to view and select the default paper size for the printer. Select Source and Size, then in Media Source and Size, select a new default paper size for the printer configuration. 6 Expand Graphics in the list and choose from the following options: • Vector Graphics — Displays settings for printing vector graphics. In Color Depth, select whether to use color or monochrome output and then the color or grayscale bit depth. • Raster Graphics — Displays settings for printing raster graphics. When printer resources are limited, you can move the sliders to balance printing speed and image quality for raster images, OLE objects, and general trade-offs. • TrueType Text — Select whether to print text that is assigned TrueType fonts as text (faster but may print with a different font) or graphics (slower but ensures text is printed as displayed). • Merge Control — To retain the colors of lines that overlap, choose Lines Overwrite. The visible color is of the line that was most recently added to the drawing. To merge colors together, choose Lines Merge. 7 Select Custom Properties in the list to specify additional settings for printing, which vary according to the selected printer: • Standard printers and drivers — The standard dialog box opens for your printer. • DWF .pc3 files — The Custom Properties dialog box opens. Click [?] for more details about each available option. • PDF .pc3 files — The Custom Properties dialog box opens. Click [?] for more details about each available option. • JPG and PNG .pc3 files — In Custom Properties, select the background color and mark whether to rotate raster scan lines by 90 degrees. 8 Click Save As. 9 Specify a name and location for the .pc3 file, which can be new or the existing .pc3 file, then click Save. 10 Click OK. 11 Click OK to print, or click Cancel. You can also modify and save printer configuration files using the Options command. |
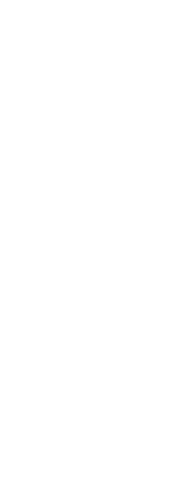
|
© Copyright 2023. BackToCAD Technologies LLC. All rights reserved. Kazmierczak® is a registered trademark of Kazmierczak Software GmbH. Print2CAD, CADdirect, CAD.direct, CAD Direct, CAD.bot, CAD Bot, are Trademarks of BackToCAD Technologies LLC. DWG is the name of Autodesk’s proprietary file format and technology used in AutoCAD® software and related products. Autodesk, the Autodesk logo, AutoCAD, DWG are registered trademarks or trademarks of Autodesk, Inc. All other brand names, product names, or trademarks belong to their respective holders. This website is independent of Autodesk, Inc., and is not authorized by, endorsed by, sponsored by, affiliated with, or otherwise approved by Autodesk, Inc. The material and software have been placed on this Internet site under the authority of the copyright owner for the sole purpose of viewing of the materials by users of this site. Users, press or journalists are not authorized to reproduce any of the materials in any form or by any means, electronic or mechanical, including data storage and retrieval systems, recording, printing or photocopying.
|
 ):
):